Creating and publishing blog posts is one of the most effective ways to connect with your audience, improve your website’s SEO, and establish your authority in your niche. Whether you’re a seasoned blogger or just starting, understanding how to add a post in WordPress is a fundamental skill. WordPress, with its user-friendly interface and robust features, makes it easy to create and publish content. In this guide, we will walk you through the process step by step, ensuring you have all the tools and knowledge you need to create engaging and optimized posts.
Preparing to Create a Post
Logging into the WordPress Dashboard
The first step in creating a post is accessing your WordPress Dashboard. This is the control center for your website, where you can manage posts, pages, plugins, and more. To log in:
Open your web browser and type in your website’s URL followed by /wp-admin/. For example, www.yourwebsite.com/wp-admin/.
Enter your username and password. If you forget your login details, use the ‘Lost your password?’ link to reset it.
Click ‘Log In’ to access the WordPress Dashboard.
Your Dashboard is where all the magic happens. Once logged in, you’ll see a menu on the left-hand side with various options, including Posts, Media, Pages, and more.
Understanding the WordPress Dashboard
Before diving into post creation, it’s essential to familiarize yourself with the WordPress Dashboard. Here are some key sections you’ll interact with:
Posts: This is where you’ll manage all your blog posts. You can view, edit, or delete posts from this section.
Categories: Categories help you organize your content. Think of them as broad topics that cover multiple posts.
Tags: Tags are more specific than categories and help to further classify your content.
Exploring these sections will give you a better understanding of how your content is organized and presented on your site.
Creating a New Post
Navigating to the ‘Add New’ Post Section
To start creating a new post, you need to navigate to the ‘Add New’ section:
From the Dashboard, hover over the ‘Posts’ tab on the left menu.
Click on ‘Add New’ from the drop-down menu.
This will open the post editor screen, where you can begin crafting your content.
Writing the Post Title
Your post title is the first thing your readers and search engines will see, so it’s essential to make it compelling and SEO-friendly. Here are some tips:
Be Clear and Concise: Your title should clearly convey what the post is about.
Use Keywords: Incorporate relevant keywords that your audience is likely to search for.
Create Curiosity: A little curiosity can go a long way in encouraging clicks.
For example, instead of writing “How to Add a Post,” you could title your post “A Step-by-Step Guide on How to Effortlessly Add a Post in WordPress.”
Writing the Post Content
The content of your post is where you provide value to your readers. With WordPress, you have various tools at your disposal to make your content engaging and easy to read.
Understanding the Gutenberg Block Editor
WordPress introduced the Gutenberg block editor to make content creation more flexible and intuitive. Each piece of content (paragraph, image, video, etc.) is a block that you can easily move, edit, or delete.
Adding Blocks: Click the ‘+’ icon to add a new block. Choose from various block types like paragraphs, headings, images, lists, and more.
Editing Blocks: Click on a block to edit its content or settings. You can change the block type, alignment, color, and more.
Moving Blocks: Drag and drop blocks to reorder your content or use the up and down arrows to move them.
Formatting Text
Proper formatting enhances readability and keeps your audience engaged. WordPress offers several formatting options:
Headings: Use headings (H1, H2, H3, etc.) to break up your content into sections. This helps with both readability and SEO.
Paragraphs: Keep paragraphs short and concise. Aim for 2-3 sentences per paragraph.
Lists: Use bullet points or numbered lists to present information clearly and concisely.
Quotes: Highlight important quotes or excerpts by using the quote block.
Adding Media (Images, Videos, and Audio)
Media elements like images, videos, and audio files can make your posts more engaging and visually appealing. To add media:
Images: Click on the ‘Image’ block, then upload an image from your computer or select one from the media library. You can also add captions and alt text for SEO purposes.
Videos: Use the ‘Video’ block to upload a video or embed one from platforms like YouTube or Vimeo by pasting the URL.
Audio: Similarly, you can add an audio file using the ‘Audio’ block.
Remember to optimize media files to ensure your website loads quickly. Compress images and choose the correct file format.
Adding Links
Links are a vital part of any blog post, allowing you to connect readers to related content or external resources. Here’s how to add links:
Internal Links: Highlight the text you want to link, click on the link icon, and search for or paste the URL of another page or post on your site.
External Links: For links to other websites, simply paste the URL. Don’t forget to check the ‘Open in a new tab’ option to keep users on your site.
III. Optimizing the Post
Adding Categories and Tags
Categories and tags help organize your content and make it easier for readers to find related posts. They also play a role in SEO.
Categories: Assign your post to one or more categories. If you haven’t created categories yet, you can do so in the post editor by clicking ‘Add New Category.’
Tags: Add relevant tags to your post. Tags are more specific than categories and help define the finer points of your content.
For example, if your post is about ‘WordPress SEO,’ your category might be ‘SEO Tips,’ and your tags could include ‘WordPress,’ ‘SEO,’ and ‘Blog Optimization.’
Using the Featured Image
A featured image is the main image associated with your post and is often displayed at the top of the post and in social media shares.
Setting a Featured Image: In the post editor, find the ‘Featured Image’ box on the right-hand side, click ‘Set featured image,’ and upload or choose an image from your media library.
Importance: A visually appealing featured image can attract more clicks and shares. Ensure it’s relevant to your content and properly sized.
Writing an Excerpt
An excerpt is a short summary of your post that appears on your blog’s homepage, archives, and search results.
Crafting an Excerpt: Write a concise and compelling summary that captures the essence of your post. Typically, an excerpt is about 1-2 sentences long.
Importance: Excerpts give readers a quick preview of your content and can influence their decision to click through.
Configuring SEO Settings (Optional)
Optimizing your post for search engines can increase visibility and drive more traffic to your site. While WordPress is SEO-friendly by default, you can use plugins like Yoast SEO or Rank Math to further optimize your content.
SEO Plugins: Install and activate an SEO plugin, then follow the prompts to optimize your post. You’ll be guided through setting a focus keyword, meta title, meta description, and more.
Best Practices: Ensure your focus keyword appears in the title, URL, first paragraph, and throughout the content. Also, optimize your meta description to encourage clicks from search results.
Publishing the Post
Choosing the Publish Date and Time
WordPress allows you to either publish your post immediately or schedule it for a future date and time.
Immediate Publishing: If you’re ready to publish, simply click the ‘Publish’ button.
Scheduling Posts: To schedule, click on the ‘Immediately’ text next to ‘Publish,’ set your desired date and time, and click ‘Schedule.’
Scheduling posts helps maintain a consistent publishing schedule, which is beneficial for SEO and reader engagement.
Post Visibility Settings
WordPress provides several visibility options for your posts:
Public: Your post is visible to everyone.
Private: Only logged-in users with the right permissions can see the post.
Password Protected: Anyone with the password can view the post.
Choose the visibility that best suits your content. Public is the most common setting, but private or password-protected posts are useful for members-only content or drafts.
Previewing the Post
Before publishing, it’s crucial to preview your post to ensure everything looks and functions as intended.
Preview on Different Devices: Use the ‘Preview’ button to see how your post will appear on desktop, mobile, and tablet. Make adjustments if necessary to ensure a responsive design.
Check for Errors: Review your content for typos, broken links, or formatting issues.
Publishing the Post
Once you’ve previewed your post and are satisfied with it, it’s time to publish.
Final Steps: Click the ‘Publish’ button in the top right corner. You’ll see a confirmation message indicating that your post is live.
View Post: After publishing, you can click the ‘View Post’ link to see how it appears to visitors.
Post-Publishing Actions
Sharing the Post on Social Media
Once your post is live, it’s time to promote it on social media to drive traffic and engagement.
Manual Sharing: Share the post on your social media profiles with a compelling caption and relevant hashtags.
Automated Sharing: Use plugins like Jetpack or services like Buffer to automatically share new posts across multiple social platforms.
Social media promotion is key to reaching a broader audience and increasing your post’s visibility.
Monitoring Post Performance
Tracking your post’s performance helps you understand what’s working and where you can improve.
Google Analytics: Set up Google Analytics to monitor key metrics like page views, bounce rate, and average session duration.
WordPress Stats: If you’re using Jetpack, you can also track stats directly from your WordPress Dashboard.
Analyze the data to see how your post is performing and make adjustments to your content strategy as needed.
Engaging with Readers
Engaging with your readers builds a community around your blog and encourages repeat visits.
Responding to Comments: Check your post for new comments and respond to them promptly. Engaging with readers shows that you value their input.
Managing Comments: Use the ‘Comments’ section in your Dashboard to moderate and manage comments. You can approve, delete, or mark comments as spam.
Troubleshooting Common Issues
Post Formatting Problems
Sometimes, your post might not look exactly how you intended after publishing.
Text Alignment Issues: If text alignment is off, check the block settings and ensure the correct alignment is selected.
Block Errors: Occasionally, you might encounter block-related issues. Replacing or re-adding the block usually resolves the problem.
Media Upload Errors
If you encounter issues when uploading media, here are some common solutions:
File Size Limits: If your media file is too large, try compressing it using online tools like TinyPNG or JPEG-Optimizer.
Format Compatibility: Ensure your media files are in supported formats (e.g., JPG, PNG, MP4).
SEO and Visibility Issues
If your post isn’t ranking or is difficult to find, consider these tips:
Revisit SEO Settings: Double-check your SEO plugin settings and ensure your focus keyword is well-integrated.
Improve Content Quality: Search engines prioritize high-quality, relevant content. Consider updating your post with more detailed information or additional media.
VII. Conclusion
Recap of Key Points
Adding a post in WordPress is a straightforward process that, when done correctly, can significantly enhance your website’s content strategy. By following the steps outlined in this guide, you’ll be able to create and publish posts that are not only engaging and visually appealing but also optimized for search engines.
Additional Resources
For further learning, explore the following resources:
WordPress Support
Yoast SEO Academy
WordPress Forums
Experiment with the features and tools available in WordPress, and don’t hesitate to reach out to the community if you encounter any challenges.
Related Posts
- How to Add a Navigation Menu in WordPress
- How to Properly Rename Categories in WordPress
- What is the Difference Between Posts and Pages in WordPress
- How to start a WordPress blog
- How to Make a Website
- How to Create a Contact Form in WordPress (Step-by-Step)
- How to Install a Plugin on Your WordPress Site
- How to Add Categories to Your WordPress Site
- How to Add a Post to Your WordPress Site
- How to Add Pages to Your WordPress Site
- How to Install a Theme on Your WordPress Site
- 18 Most Important Things You Need to Do After Installing WordPress
- How to Install WordPress on Bluehost
Join Our Newsletter
Subscribe to our newsletter for more updates and the latest blog posts.
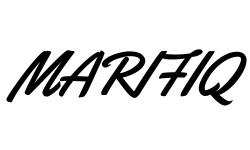
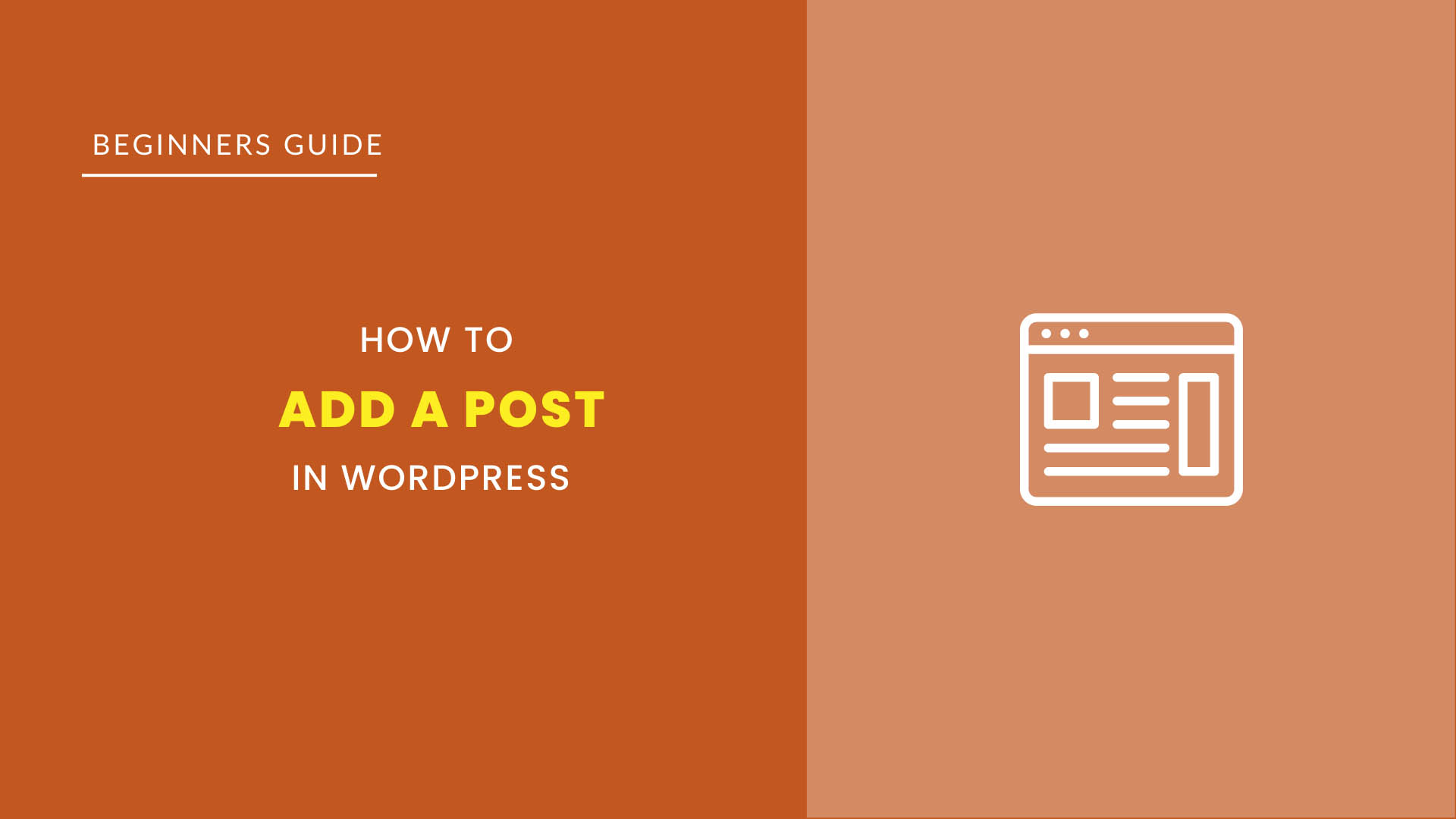
0 Comments