Categories are one of the most essential tools in WordPress for organizing your content. Think of them as broad containers that help group your posts by topic. For instance, if you run a blog about food, you might have categories like “Recipes,” “Restaurant Reviews,” and “Nutrition Tips.” By grouping similar posts together, categories make it easier for your readers to find the content they’re interested in.
Not only do categories improve the user experience by making your site easier to navigate, but they also play a significant role in SEO. Search engines use categories to understand the structure of your site and the relationships between different pieces of content. By using categories effectively, you can help your site rank higher in search engine results.
Importance of Proper Content Categorization
Proper categorization of your content isn’t just about keeping your site tidy—it’s about enhancing its functionality and usability. When your content is well-organized, your visitors can quickly find what they’re looking for, which keeps them on your site longer and increases the likelihood that they’ll return.
Moreover, a well-structured category system can help you manage your content more effectively as your site grows. Instead of sifting through dozens or hundreds of posts to find specific content, you can easily locate and update posts within a particular category.
Understanding WordPress Categories
Categories vs. Tags: What’s the Difference?
While categories and tags are both tools for organizing content, they serve different purposes. Categories are broad groupings that define the main topics covered on your site. For example, a tech blog might have categories like “Software,” “Hardware,” and “Gadgets.”
Tags, on the other hand, are more specific and help to describe the details of a post. Continuing with the tech blog example, a post categorized under “Software” might have tags like “Windows,” “MacOS,” “Security,” or “Productivity.” Tags are used to connect posts that have something in common but don’t necessarily belong in the same category.
The Hierarchical Nature of Categories
One of the powerful features of WordPress categories is their hierarchical nature, which means you can have parent categories and subcategories (also known as child categories). This allows you to create a well-structured content hierarchy that mirrors the organization of your site.
For instance, under a parent category “Recipes,” you might have child categories like “Desserts,” “Main Courses,” and “Appetizers.” This setup not only organizes your content more logically but also makes it easier for readers to drill down to the specific content they want.
Default Category in WordPress
WordPress automatically assigns a default category to posts that aren’t categorized. By default, this category is called “Uncategorized,” which doesn’t add much value to your site’s organization. However, you can change the default category to something more meaningful to better reflect the content of your posts.
To change the default category:
Go to Settings > Writing in your WordPress dashboard.
Under Default Post Category, select a more appropriate category from the dropdown menu.
Click Save Changes to apply the new default category.
How to Add Categories in WordPress
Adding Categories via the WordPress Dashboard
Step-by-Step Guide
Adding categories directly from the WordPress dashboard is simple and straightforward. Here’s how you can do it:
Step 1: Navigate to the Posts section in your WordPress dashboard.
Step 2: Click on Categories. This will bring up a screen where you can manage all your categories.
Step 3: Enter the Name of the new category. This is the label that will appear on your site.
Step 4: Optionally, you can enter a Slug, which is the URL-friendly version of the category name. If you don’t specify a slug, WordPress will create one based on the category name.
Step 5: If you want to create a subcategory, select a Parent Category from the dropdown menu. If this is a main category, leave this field set to “None.”
Step 6: You can also add a Description for the category. While this isn’t required, it can be useful for SEO and providing context to your readers.
Step 7: Click Add New Category to save your changes.
Visual Walkthrough
For those who are visual learners, here’s a quick summary of the process:
Navigate to Posts > Categories.
Fill out the category details.
Click Add New Category.
This process is intuitive and quick, allowing you to create categories in a matter of seconds.
Adding Categories While Writing a Post
Creating a Category Directly from the Post Editor
You can also add a new category while writing or editing a post. This method is convenient when you’re in the flow of writing and realize you need a new category for your content.
Here’s how:
Step 1: On the post editor screen, look for the Categories box on the right-hand side.
Step 2: Click Add New Category.
Step 3: Enter the new category name, and if it’s a subcategory, select the parent category.
Step 4: Click Add New Category to save it.
This new category will now appear in your list of categories and can be assigned to other posts in the future.
Assigning Existing Categories to Posts
Once you’ve created categories, assigning them to posts is easy. In the post editor screen, simply check the box next to the categories that are relevant to your post. You can select multiple categories if the content fits into more than one category.
Managing Categories in WordPress
Editing or Deleting Categories
Over time, you may need to edit or delete categories as your site evolves. Here’s how to do it:
To edit a category, go to Posts > Categories. Hover over the category you want to edit and click Edit. You can then change the name, slug, parent category, or description.
To delete a category, hover over the category and click Delete. Be cautious when deleting categories, as this action can affect the organization of your posts. If you delete a category, the posts in that category will automatically be moved to the default category.
Rearranging Categories
You might find that your category structure needs adjustment as your content library grows. To rearrange categories:
Consider your site’s content hierarchy and determine if any categories should be parent or child categories.
Use the Parent Category dropdown when editing a category to assign it as a subcategory under another.
Keeping your categories organized helps maintain a logical structure and enhances the user experience.
Best Practices for Using Categories in WordPress
Keeping Categories Broad but Relevant
When creating categories, aim for broad topics that encapsulate a range of related posts. Avoid creating too many categories, as this can overwhelm both you and your readers. Instead, focus on creating a manageable number of broad categories that make sense for your content.
For example, a lifestyle blog might have categories like “Health,” “Travel,” “Fashion,” and “Food.” Each of these categories can then have subcategories to further organize the content, such as “Healthy Recipes” under “Food” or “Destination Guides” under “Travel.”
SEO Considerations
Categories can significantly impact your SEO if used correctly. Here are some tips:
Use Descriptive Names: Choose category names that are both descriptive and relevant to your content. Avoid vague terms like “Miscellaneous” or “Other.”
Avoid Duplicate Categories: Don’t create multiple categories that cover the same topic. This can confuse both search engines and users.
Optimize Category Descriptions: Adding a brief description to your categories can provide additional context for search engines, helping your site rank better for related keywords.
User Experience
Well-organized categories improve the user experience by making it easier for visitors to find related content. Consider displaying your categories in your site’s main menu or in a sidebar widget to make them more accessible. This not only helps with navigation but also encourages visitors to explore more of your content, increasing time spent on your site.
Common Mistakes to Avoid
Overlapping Categories
One common mistake is creating multiple categories that overlap in content. For example, if you have categories for “Blogging Tips” and “WordPress Tips,” you might end up with posts that fit into both categories. Instead, consider merging these into a broader category like “Blogging & WordPress.”
Ignoring Category Descriptions
Category descriptions are often overlooked, but they can be valuable for SEO. Including a few sentences that describe what the category covers can help search engines understand your site’s structure and improve your rankings.
Using Too Many or Too Few Categories
Finding the right balance is key. Using too many categories can make your site feel cluttered and disorganized, while too few can make it difficult for readers to find specific content. Aim to create a category structure that’s both comprehensive and easy to navigate.
Advanced Category Management
Using Plugins for Enhanced Category Management
While the built-in category features in WordPress are powerful, plugins can provide additional functionality. Here are a few popular plugins for managing categories:
Category Order and Taxonomy Terms Order: This plugin allows you to reorder categories by drag-and-drop, giving you more control over how they’re displayed.
Custom Post Type UI: If you want to create custom post types with their own categories, this plugin is an excellent choice.
WPBakery Page Builder: This page builder includes features for creating custom category pages, allowing you to design unique templates for each category.
Customizing Category Pages
To make your category pages more engaging, consider customizing their appearance. You can create custom templates for each category using WordPress themes or page builders. This allows you to showcase your content in a way that’s visually appealing and tailored to your audience.
For example, you might want to add a featured image, introductory text, or a custom layout that highlights the most popular posts in that category.
Conclusion
In this guide, we’ve covered everything you need to know about adding and managing categories in WordPress. From understanding the differences between categories and tags to creating a logical category structure, we’ve explored the best practices to ensure your content is well-organized and easy to navigate.
Effective categorization is crucial for maintaining a well-organized and user-friendly WordPress site. By implementing the best practices outlined in this guide, you can enhance your site’s usability, improve your SEO, and create a more engaging experience for your visitors.
Additional Resources
If you want to dive deeper into WordPress categories, check out the following resources:
WordPress Codex on Categories
Yoast’s Guide to Optimizing Categories for SEO
WPBeginner’s Tutorial on Managing Categories in WordPress
By following these guidelines, you’ll be well on your way to mastering categories in WordPress and creating a site that’s both organized and easy to navigate.
Related Posts
- How to Add a Navigation Menu in WordPress
- How to Properly Rename Categories in WordPress
- What is the Difference Between Posts and Pages in WordPress
- How to start a WordPress blog
- How to Make a Website
- How to Create a Contact Form in WordPress (Step-by-Step)
- How to Install a Plugin on Your WordPress Site
- How to Add Categories to Your WordPress Site
- How to Add a Post to Your WordPress Site
- How to Add Pages to Your WordPress Site
- How to Install a Theme on Your WordPress Site
- 18 Most Important Things You Need to Do After Installing WordPress
- How to Install WordPress on Bluehost
Join Our Newsletter
Subscribe to our newsletter for more updates and the latest blog posts.
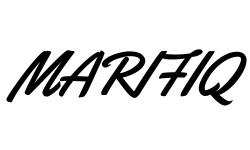
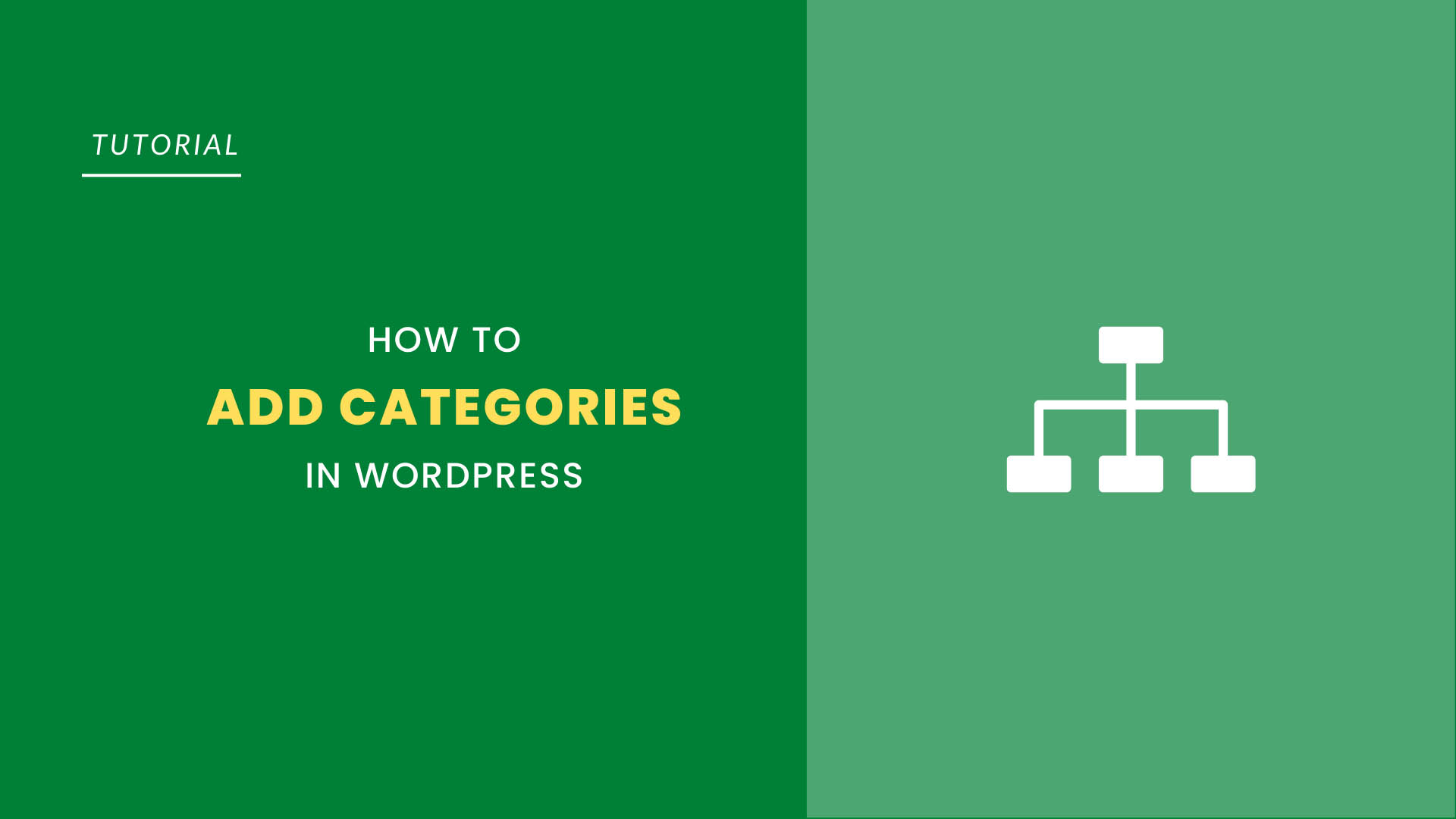
0 Comments