A custom logo is more than just an image—it represents your brand’s identity and establishes a visual connection with your audience. Adding a custom logo to your WordPress site is a critical step in creating a professional and memorable online presence. Whether you are launching a personal blog, an e-commerce site, or a business portfolio, a unique logo helps set your website apart.
In this guide, we’ll walk you through the process of preparing, uploading, and customizing a logo on your WordPress site. Let’s get started!
Preparing Your Custom Logo
Understanding Logo Requirements
Before you add a logo to your WordPress site, it’s essential to understand the basic requirements for logo design. The ideal dimensions for a WordPress logo often vary based on the theme you’re using, but a common size is around 250×100 pixels. It’s crucial to maintain a balance between logo size and clarity; a logo that’s too large can dominate the header space, while one that’s too small might not be visible enough.
WordPress supports several file formats, including JPEG, PNG, and SVG. For most logos, PNG is recommended because it supports transparent backgrounds, allowing your logo to blend seamlessly with any header color. If you need a logo that scales without losing quality, consider using an SVG format, especially if your theme supports it.
Designing a Logo
Designing a logo can seem daunting, but it doesn’t have to be. You have two main options: creating the logo yourself using online tools like Canva, Adobe Express, or Photoshop, or hiring a professional graphic designer for a more bespoke solution.
If you choose to design your own logo, keep these tips in mind:
- Simplicity: A simple logo is more memorable and versatile. Avoid overly complex designs that may not scale well.
- Relevance: The logo should reflect your brand’s identity, values, and the nature of your website.
- Scalability: Ensure the logo looks good at various sizes, from large banners to small icons.
- Color Schemes: Choose colors that complement your website’s theme and evoke the right emotions.
A well-designed logo aligns with your website’s branding, providing a consistent look and feel across all your digital platforms.
Uploading Your Logo to WordPress
Navigating the WordPress Dashboard
The first step to adding a logo to your WordPress site is to log into your WordPress admin dashboard. Once logged in, look for the Appearance menu on the left-hand sidebar. Click on it, and then select Customize. This will open the WordPress Customizer, where you can adjust various elements of your site’s appearance.
Adding the Logo via WordPress Customizer
- Access the Customizer: In the Customizer, look for the section labeled Site Identity or Header. The exact label may vary depending on your theme.
- Upload Your Logo: Click on the Select Logo button, which will open the WordPress media library. Here, you can either select an existing image or upload a new logo from your computer.
- Adjust the Logo Settings: Once your logo is uploaded, WordPress allows you to crop the image to fit the ideal dimensions. Adjust the cropping as needed to ensure your logo is displayed correctly.
- Preview Your Logo: Before saving, preview how the logo looks on your site to ensure it aligns with your design expectations.
After making all necessary adjustments, click Publish to save your changes.
Customizing Logo Settings
Adjusting Logo Size and Position
Your theme may offer options to adjust the size and position of your logo. These settings are typically found in the same Site Identity or Header section of the Customizer.
- Resizing the Logo: Use the slider or input fields to scale the logo up or down. The goal is to make the logo prominent but not overpowering.
- Logo Alignment: Choose between left, center, or right alignment, depending on your design preferences and overall site layout.
- Mobile Optimization: Ensure that your logo looks good on all devices. Some themes offer a separate option to upload a different logo or adjust settings specifically for mobile devices.
Additional Customization Options
For more advanced customization, you might need to use CSS. For instance, you can add a subtle shadow around the logo or adjust the padding and margins to improve spacing. Here’s a simple example of CSS you can add:
css
Copy code
.site-logo img {
box-shadow: 2px 2px 5px rgba(0, 0, 0, 0.1);
margin-top: 10px;
}
You can add custom CSS in the Additional CSS section in the Customizer.
Section 4: Using Plugins for Advanced Logo Features
Plugins for Logo Customization
If you want more control over how your logo is displayed, consider using a WordPress plugin. Some popular plugins that can enhance your logo customization options include WP Logo Showcase, Simple Image Widget, and Logo Carousel Slider.
Benefits of Using a Plugin
Plugins provide additional functionality that the default WordPress Customizer might not support. For example, you can:
- Display multiple logos in a carousel for partner showcases.
- Add hover effects or animations to make the logo more dynamic.
- Easily manage and switch logos without altering your theme files.
To use a plugin, install it via the Plugins > Add New menu in your WordPress dashboard, then follow the plugin’s instructions to upload and configure your logo.
Troubleshooting Common Issues
Common Logo Upload Issues and Solutions
Adding a logo is usually straightforward, but sometimes you might encounter issues. Here are some common problems and their solutions:
- Image Format or Size Issues: If WordPress doesn’t accept your logo, ensure it’s in a supported format (JPEG, PNG, SVG) and within the size limits set by your theme.
- Alignment or Positioning Problems: If the logo isn’t aligning correctly, check your theme’s documentation or use custom CSS to manually adjust the positioning.
- Display Issues on Mobile Devices: If the logo looks distorted or isn’t displaying properly on mobile devices, ensure you have set a responsive logo or adjust the mobile-specific settings in the Customizer.
Compatibility Issues with WordPress Themes
Some themes may not support custom logos, or the support might be limited. If this is the case, you can either switch to a more flexible theme or use a plugin that provides broader customization options. Always refer to your theme’s documentation for specific instructions.
Best Practices for Logo Placement and Branding
Logo Placement Strategies
Strategic placement of your logo enhances your site’s user experience and branding:
- Homepage: Your logo should be prominently displayed on your homepage, usually in the header, to reinforce brand identity.
- Other Pages: On other pages, the logo should remain visible but not distract from the main content. A smaller, less obtrusive logo might be preferable.
Consistency in Branding
Maintaining a consistent logo across all digital platforms is crucial. Whether on your website, social media, or email newsletters, your logo should be identical to ensure brand recognition and trust.
- Update Regularly: If you rebrand or update your logo, make sure to update it everywhere to maintain consistency.
- Use Variations Wisely: If you have different logo versions (e.g., icon, full text, monochrome), use them strategically depending on the context.
Conclusion
Adding a custom logo to your WordPress site is a straightforward process that can significantly impact your website’s branding and user experience. By carefully preparing your logo, uploading it correctly, and using the customization tools available, you can create a professional and cohesive online presence. Don’t be afraid to experiment with different settings and plugins to achieve the perfect look for your site. With these steps, you’re well on your way to enhancing your WordPress site’s identity and making a lasting impression on your visitors.
Additional Resources
- Logo Design Tools: Canva, Adobe Express, Photoshop
- WordPress Themes with Logo Customization: Astra, Divi, OceanWP
- Recommended Plugins: WP Logo Showcase, Simple Image Widget, Logo Carousel Slider
By following this guide, you’ll be able to add and customize your WordPress site’s logo with ease, creating a strong brand presence that resonates with your audience.
How to Make Custom Logo – FAQs
How do I add a custom logo to my WordPress site?
To add a custom logo to your WordPress site, go to your WordPress dashboard, navigate to Appearance > Customize > Site Identity, and upload your logo file. Adjust the size and placement settings as needed, then click Publish to save your changes.
What size should my logo be for a WordPress site?
The ideal size for a logo on a WordPress site varies depending on the theme, but a common size is around 250×100 pixels. Always check your theme’s documentation for recommended logo dimensions to ensure optimal display.
Which file formats are supported for logos in WordPress?
WordPress supports several file formats for logos, including JPEG, PNG, and SVG. PNG is often preferred for logos because it supports transparent backgrounds, while SVG is ideal for scalability without losing quality.
Can I use a plugin to add a logo to my WordPress site?
Yes, you can use plugins like WP Logo Showcase or Simple Image Widget to add and customize logos on your WordPress site. These plugins provide additional features such as animations, multiple logos, and more advanced customization options.
Why is my logo not displaying correctly on my WordPress site?
If your logo is not displaying correctly, it could be due to incorrect image format, size issues, or compatibility problems with your theme. Ensure your logo meets the required format and size, and check the theme’s documentation or use custom CSS for better placement.
How can I adjust the size and position of my logo in WordPress?
You can adjust the size and position of your logo through the WordPress Customizer. Navigate to Appearance > Customize > Site Identity and use the provided options to resize and align your logo. For more advanced customization, you may need to add custom CSS.
Can I add different logos for mobile and desktop versions of my site?
Yes, some WordPress themes and plugins allow you to upload different logos for mobile and desktop versions to ensure optimal display on all devices. Check your theme’s settings or use a plugin that supports this feature.
What should I do if my WordPress theme doesn’t support custom logos?
If your WordPress theme does not support custom logos, you have a few options: switch to a theme that supports custom logos, use a plugin to add the logo, or manually edit the theme files if you have coding experience.
Is it important to have a logo with a transparent background?
Yes, having a logo with a transparent background (usually in PNG format) is important for better visual integration with your website’s header or background color, providing a more professional and seamless look.
How can I ensure my logo looks good on all devices?
To ensure your logo looks good on all devices, use a responsive theme that automatically adjusts the logo for different screen sizes. Additionally, upload high-quality images and test your site on multiple devices to ensure consistency.
Related Posts
- How to Add a Navigation Menu in WordPress
- How to Properly Rename Categories in WordPress
- What is the Difference Between Posts and Pages in WordPress
- How to start a WordPress blog
- How to Make a Website
- How to Create a Contact Form in WordPress (Step-by-Step)
- How to Install a Plugin on Your WordPress Site
- How to Add Categories to Your WordPress Site
- How to Add a Post to Your WordPress Site
- How to Add Pages to Your WordPress Site
- How to Install a Theme on Your WordPress Site
- 18 Most Important Things You Need to Do After Installing WordPress
- How to Install WordPress on Bluehost
Join Our Newsletter
Subscribe to our newsletter for more updates and the latest blog posts.
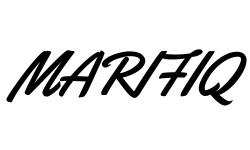
0 Comments