How to Add Pages in WordPress: A Comprehensive Guide
WordPress is a powerful and user-friendly content management system (CMS) that powers over 40% of all websites on the internet. It’s known for its flexibility, ease of use, and robust features, making it an ideal choice for both beginners and seasoned web developers. One of the core components of any WordPress website is its pages. Unlike posts, which are often used for blog entries and time-sensitive content, pages serve as the foundational building blocks of a website, containing essential information such as “About Us,” “Contact,” “Services,” and more. This guide aims to provide a step-by-step process for adding pages in WordPress, ensuring your website is well-structured and easy to navigate.
Understanding Pages in WordPress
Pages in WordPress are used to create static content, which is content that doesn’t change frequently and isn’t tied to a specific date. Unlike blog posts, pages are not part of the reverse chronological order of your website’s blog feed. Instead, they are used for one-time content, such as the homepage, about page, or contact page.
Common Uses of Pages
- Home Page: The main landing page of your website.
- About Us: Provides information about the website or organization.
- Contact Us: Contains contact information and sometimes a contact form.
- Services: Lists the services offered by the business.
- Privacy Policy: A legal page that informs visitors about data collection and usage.
Preparation Before Adding Pages
Before you start adding pages to your WordPress site, it’s essential to plan your site structure carefully.
Planning Your Site Structure
Consider the overall layout and navigation of your website. Ask yourself:
- What are the key pages my website needs?
- How do I want visitors to navigate between these pages?
- What content will each page contain?
Having a clear plan will help you create a logical structure that enhances user experience and supports your website’s goals.
Identifying Key Pages to Add
While every website is unique, there are several key pages that most websites should have:
- Home: The main entry point for visitors.
- About: Tells visitors who you are and what you do.
- Contact: Provides a way for visitors to get in touch.
- Blog: If you’re planning to add regular articles or updates.
- Services/Products: Details the offerings of your business.
Choosing a Suitable WordPress Theme
The theme you choose for your WordPress site affects how your pages will look and function. Select a theme that aligns with your brand and supports the types of content you plan to publish. Many themes also come with pre-built page templates, which can save you time and effort in creating your pages.
Step-by-Step Guide to Adding Pages in WordPress
Now that you have a plan in place, it’s time to add pages to your WordPress site. Follow these steps to get started:
- Accessing the WordPress Dashboard
First, log in to your WordPress admin dashboard. You can usually access the dashboard by appending “/wp-admin” to your website’s URL (e.g., www.yourwebsite.com/wp-admin).
- Navigating to the Pages Section
Once you are logged in, locate the “Pages” section in the left-hand menu of the WordPress dashboard. Click on “Pages” to expand the menu.
- Adding a New Page
Click “Add New”: To add a new page, click on the “Add New” button at the top of the Pages screen.
Entering Page Title and Content: You’ll be taken to the WordPress block editor, where you can enter the title of your page (e.g., “About Us”) in the title field. Below the title, you can add your page content using the WordPress block editor (Gutenberg).
Using Blocks to Format Content: The Gutenberg editor uses blocks to add different types of content to your page. For example, you can use a paragraph block to add text, an image block to add photos, a heading block to add headings, and more. To add a block, click on the “+” icon and select the type of block you want to use.
- Setting Page Attributes
Parent Pages and Page Hierarchy: In the “Page Attributes” box on the right-hand side, you can set the “Parent” of your page. This is useful for creating a hierarchy. For example, if you have a page titled “About Us” and you want to create a subpage called “Our Team,” you can set “About Us” as the parent page.
Order of Pages: You can also set the order of your pages. By default, pages are ordered alphabetically, but you can change this by entering a number in the “Order” field. Pages with lower numbers will appear first.
- Adding Featured Images (Optional)
A featured image is a primary image associated with your page. To add a featured image, scroll down to the “Featured Image” box on the right-hand side and click “Set featured image.” Choose an image from your media library or upload a new one.
- Previewing the Page
Before publishing your page, it’s a good idea to preview it to see how it will look on your website. To do this, click the “Preview” button at the top right of the editor. You can preview how your page will appear on desktop, tablet, and mobile devices.
- Publishing the Page
Once you are satisfied with how your page looks, click the “Publish” button. Your page is now live on your website!
Managing Pages in WordPress
After adding pages, you may need to make changes or updates from time to time. Here’s how to manage your pages:
Editing an Existing Page
To edit a page, go to “Pages” > “All Pages” in the WordPress dashboard. Hover over the page you want to edit and click “Edit.” Make your changes in the editor and click “Update” to save them.
Deleting a Page
If you need to delete a page, go to “Pages” > “All Pages,” hover over the page you want to delete, and click “Trash.” Be cautious when deleting pages, as this action cannot be undone.
Using Draft and Preview Options
When working on a new page or making significant changes to an existing one, you may want to save your work without publishing it right away. You can do this by clicking “Save Draft” instead of “Publish.” You can also use the “Preview” option to see how the page will look before making it live.
Organizing Pages with Menus
To help visitors navigate your site, it’s essential to organize your pages using menus.
Creating a New Menu
Go to “Appearance” > “Menus” in the WordPress dashboard. Click “Create a new menu,” enter a name for your menu, and click “Create Menu.”
Adding Pages to the Menu
To add pages to your menu, check the boxes next to the pages you want to include under the “Pages” section on the left, and click “Add to Menu.”
Reordering Menu Items
To reorder menu items, drag and drop them into your desired order. You can also create submenus (dropdowns) by dragging a menu item slightly to the right beneath another item.
Creating Dropdown Menus
Dropdown menus are useful for organizing related pages under a parent menu item. To create a dropdown menu, drag a menu item beneath and slightly to the right of another item. This will make it a sub-item in the dropdown menu.
Best Practices for Creating Effective Pages
To create pages that engage your audience and enhance your website’s usability, consider the following best practices:
Writing Clear and Concise Content
Keep your content clear and to the point. Use headings and subheadings to break up text, making it easier for readers to scan.
Using SEO Best Practices
Optimize your pages for search engines by using relevant keywords, writing descriptive meta descriptions, and adding alt text to images. This will help improve your website’s visibility in search engine results.
Ensuring Mobile Responsiveness
With more people accessing the internet via mobile devices, ensuring your pages look good on all screen sizes is crucial. Use responsive design principles and test your pages on various devices.
Maintaining Consistent Design and Layout
Consistency is key to creating a professional-looking website. Use the same fonts, colors, and layout across all pages to create a cohesive look and feel.
Troubleshooting Common Issues
Occasionally, you may encounter issues when adding or managing pages. Here are some common problems and how to solve them:
Page Not Displaying Correctly
If a page isn’t displaying as expected, try clearing your browser cache or checking for plugin or theme conflicts.
Error Messages When Adding Pages
Common error messages can occur due to memory issues or plugin conflicts. Increasing your PHP memory limit or deactivating problematic plugins can often resolve these issues.
Problems with Page URLs or Permalinks
If your page URLs aren’t working correctly, go to “Settings” > “Permalinks” in the WordPress dashboard and click “Save Changes” to refresh your permalink settings.
Additional Tips and Advanced Features
To take your pages to the next level, consider these additional tips:
Using Page Builders
Page builders like Elementor and Beaver Builder offer advanced design options, allowing you to create custom page layouts without needing to know how to code.
Creating Custom Page Templates
For unique page designs, you can create custom page templates. This is more advanced but offers greater flexibility for designing pages that differ from your standard theme layout.
Integrating Plugins for Enhanced Functionality
There are numerous WordPress plugins available that can add functionality to your pages, such as contact forms, sliders, or social media feeds.
Conclusion
Adding pages to your WordPress site is a straightforward process, but doing it effectively requires some planning and attention to detail. By following the steps outlined in this guide, you’ll be able to create well-structured, engaging, and SEO-friendly pages that enhance your website’s functionality and user experience. Don’t hesitate to experiment and make use of the various features WordPress offers to build a website that stands out.
Additional Resources
- WordPress Documentation on Pages
- Gutenberg Block Editor Guide
- Tips for Writing SEO-Friendly Content
By following this guide, you will be well on your way to creating a successful WordPress website with well-organized and informative pages.
How to Add Pages in WordPress (FAQs)
What is the difference between pages and posts in WordPress?
Answer: In WordPress, pages are used for static content that doesn’t change often, such as “About Us” or “Contact” pages. Posts, on the other hand, are used for dynamic content like blog articles, news updates, and are typically displayed in reverse chronological order on your blog page. Pages are not included in the blog feed, whereas posts are.
How do I create a new page in WordPress?
Answer: To create a new page in WordPress, log in to your WordPress dashboard, go to the “Pages” section, and click “Add New.” Enter a title for your page, add your content using the block editor, and then click “Publish” to make the page live.
Can I use a page builder plugin to add pages in WordPress?
Answer: Yes, you can use a page builder plugin like Elementor, Beaver Builder, or Divi to create and customize pages in WordPress. These plugins offer drag-and-drop functionality, making it easier to design complex page layouts without any coding knowledge.
How do I add a page to the menu in WordPress?
Answer: To add a page to the menu, go to “Appearance” > “Menus” in the WordPress dashboard. Select the menu you want to edit, check the box next to the page you want to add under the “Pages” section, and click “Add to Menu.” You can then drag and drop the page to the desired position in the menu.
What are page attributes in WordPress?
Answer: Page attributes in WordPress allow you to organize your pages hierarchically. You can set a parent page and specify the order in which the pages appear. This is particularly useful for creating a structured and organized navigation menu on your website.
How can I edit an existing page in WordPress?
Answer: To edit an existing page, navigate to “Pages” > “All Pages” in the WordPress dashboard. Hover over the page you want to edit and click “Edit.” Make your changes in the editor and click “Update” to save them.
What should I do if my WordPress page isn’t displaying correctly?
Answer: If a WordPress page isn’t displaying correctly, try clearing your browser cache, deactivating plugins to check for conflicts, or switching to a default WordPress theme temporarily to see if the issue is theme-related. If the problem persists, check the page template settings or consult your theme’s documentation.
How do I delete a page in WordPress?
Answer: To delete a page, go to “Pages” > “All Pages” in your WordPress dashboard, hover over the page you want to delete, and click “Trash.” The page will be moved to the trash folder, where you can permanently delete it or restore it if needed.
Can I change the URL of a page in WordPress?
Answer: Yes, you can change the URL (permalink) of a page by editing the page and modifying the permalink field just below the title. After making your changes, click “Update” to save the new URL. Be sure to set up a 301 redirect if the old URL was already live to prevent broken links.
How do I make my WordPress pages SEO-friendly?
Answer: To make your WordPress pages SEO-friendly, use relevant keywords in the title, headers, and throughout the content. Add meta descriptions, optimize images with alt text, and ensure your pages load quickly and are mobile-friendly. You can also use an SEO plugin like Yoast SEO or Rank Math to help optimize your pages further.
Why should I use parent pages and page hierarchy in WordPress?
Answer: Using parent pages and a hierarchical structure in WordPress helps organize your content logically, which improves user experience and site navigation. It also allows search engines to better understand the relationship between different pages, potentially improving your SEO.
Can I create a custom page template in WordPress?
Answer: Yes, you can create custom page templates in WordPress if you have coding knowledge or use a theme that supports this feature. Custom page templates allow you to apply unique layouts and designs to specific pages, making them look different from the default theme layout.
Related Posts
- How to Add a Navigation Menu in WordPress
- How to Properly Rename Categories in WordPress
- What is the Difference Between Posts and Pages in WordPress
- How to start a WordPress blog
- How to Make a Website
- How to Create a Contact Form in WordPress (Step-by-Step)
- How to Install a Plugin on Your WordPress Site
- How to Add Categories to Your WordPress Site
- How to Add a Post to Your WordPress Site
- How to Add Pages to Your WordPress Site
- How to Install a Theme on Your WordPress Site
- 18 Most Important Things You Need to Do After Installing WordPress
- How to Install WordPress on Bluehost
Join Our Newsletter
Subscribe to our newsletter for more updates and the latest blog posts.
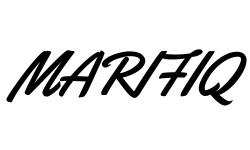
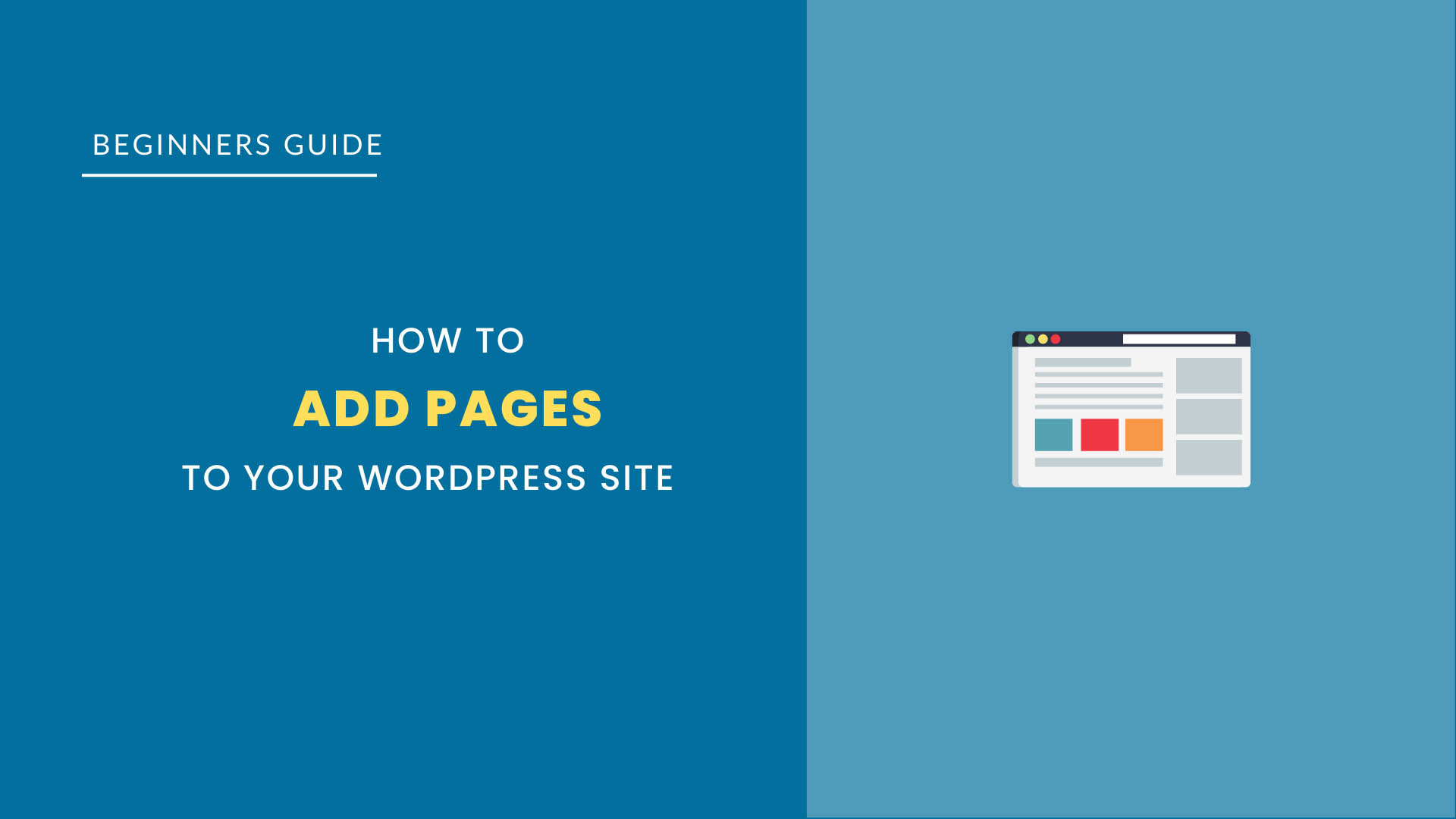
0 Comments