Having a contact form on your WordPress website is essential for allowing visitors to reach out to you easily. Whether you’re running a blog, a business site, or an online store, a contact form is a must-have feature that fosters communication and builds trust with your audience. In this guide, we’ll walk you through the process of creating a contact form in WordPress step by step. By the end of this article, you’ll have a fully functional contact form on your site, ready to receive messages from your visitors.
Purpose of a Contact Form
A contact form is a simple yet powerful tool that allows visitors to communicate with you directly through your website. Unlike email links that open an email client, a contact form lets users send messages without leaving your site. This convenience not only enhances user experience but also helps you manage inquiries more effectively. With a contact form, you can guide users to provide the specific information you need, reducing the chances of receiving irrelevant messages.
Overview of the Process
Creating a contact form in WordPress is a straightforward process, thanks to the wide range of plugins available. We’ll guide you through selecting the right plugin, creating and customizing your form, configuring its settings, and embedding it on your site. Finally, we’ll show you how to test your form to ensure everything works smoothly.
Step 1: Choosing the Right Plugin
Popular Contact Form Plugins
WordPress offers several plugins that make creating a contact form easy and efficient. Some of the most popular options include:
WPForms: Known for its user-friendly drag-and-drop builder, WPForms is perfect for beginners. It offers pre-built templates, spam protection, and advanced features like conditional logic.
Contact Form 7: A free and flexible plugin, Contact Form 7 is a favorite among developers for its simplicity and extensive customization options.
Ninja Forms: Another user-friendly option, Ninja Forms offers a range of add-ons for additional functionality, such as payment integration and file uploads.
Criteria for Selection
When choosing a contact form plugin, consider the following factors:
Ease of Use: Look for a plugin with an intuitive interface, especially if you’re new to WordPress.
Features and Customization: Ensure the plugin offers the features you need, such as multiple field types, conditional logic, and spam protection.
Compatibility: Check that the plugin is compatible with your theme and other plugins to avoid conflicts.
Support and Updates: Choose a plugin that is regularly updated and has good support in case you run into issues.
Installing the Plugin
Installing a WordPress plugin is simple. Follow these steps to install your chosen contact form plugin:
Log in to your WordPress dashboard.
Navigate to Plugins > Add New.
In the search bar, type the name of the plugin you want to install (e.g., WPForms).
Click Install Now next to the plugin.
Once installed, click Activate to enable the plugin on your site.
Step 2: Creating a New Contact Form
Accessing the Plugin
After activating your chosen plugin, you’ll find a new menu item in your WordPress dashboard. This is where you’ll manage your contact forms. For example, if you installed WPForms, you’ll see a WPForms menu item. Click on it to access the plugin’s dashboard.
Creating the Form
Creating a new contact form involves a few simple steps:
Click on “Add New Form” or “Create Form”: Depending on the plugin, you’ll see an option to create a new form. Click on it to start.
Choose a Template or Start with a Blank Form: Most plugins offer pre-built templates for different types of forms, such as a simple contact form, request a quote, or feedback form. You can choose a template or start from scratch with a blank form.
Add Essential Fields: Begin by adding the basic fields you need, such as Name, Email, and Message. These fields are usually included in most contact form templates.
Customize Field Labels, Placeholders, and Descriptions: Click on each field to customize its label (the name of the field), placeholder (text that appears inside the field before the user types), and description (additional information or instructions for the user).
Add Additional Fields if Necessary: If your form requires more information, such as a phone number or subject, add those fields now. You can typically find these fields in the plugin’s drag-and-drop builder.
Customizing the Form
Customization is key to making your contact form fit seamlessly with your website’s design and functionality:
Field Arrangement: Most plugins allow you to rearrange fields by dragging and dropping them into place. Arrange the fields in a logical order to enhance user experience.
Conditional Logic: Some plugins, like WPForms, offer conditional logic, which allows you to show or hide fields based on the user’s input. For example, if a user selects “Other” from a dropdown menu, you can show an additional field asking for more details.
Setting Up Required Fields: Make sure to mark essential fields as required. This ensures users provide the necessary information before submitting the form.
Previewing the Form
Before moving on, preview your form to see how it will look and function on the front end. Most plugins have a preview option that lets you test the form’s layout and functionality.
Step 3: Configuring Form Settings
Form Settings Overview
Once your form is created, the next step is to configure its settings. Proper configuration ensures your form works correctly and efficiently.
Notification Settings
Email notifications are a crucial aspect of your contact form. Here’s how to set them up:
Set the Recipient Email Address: Decide where form submissions should be sent. This could be your email address, your support team’s email, or multiple addresses.
Customize the Subject Line and Email Content: Tailor the subject line and content of the notification email to make it easy to identify messages from the contact form. You might want to include the user’s name or subject in the email subject line.
Set Up Multiple Notifications if Necessary: Some plugins allow you to set up multiple notifications. For example, you could send one notification to your support team and another to the user, confirming that their message has been received.
Confirmation Settings
When a user submits a form, they should receive a confirmation. This can be done in several ways:
Message Display: Show a simple thank-you message on the screen after the form is submitted.
Redirect to Another Page: Redirect the user to a specific page, such as a thank-you page, where you can provide more information or next steps.
Send a Confirmation Email: Send the user a confirmation email, acknowledging receipt of their message and providing any additional information.
To set up these confirmations, navigate to the confirmation settings in your plugin and choose the type of confirmation you want to use.
Spam Protection
Spam protection is vital for preventing unwanted submissions and ensuring only genuine inquiries reach your inbox:
Methods to Prevent Spam: There are several ways to protect your form from spam, including reCAPTCHA (Google’s anti-spam service), Akismet (a popular anti-spam plugin), and honeypot fields (hidden fields that only bots can fill out).
Integrating reCAPTCHA: Most contact form plugins offer easy integration with reCAPTCHA. Simply enable the option in the plugin settings, and follow the instructions to connect your form with your reCAPTCHA account.
Step 4: Embedding the Contact Form on a Page or Post
Using the Gutenberg Block Editor
If you’re using the Gutenberg block editor in WordPress, embedding your contact form is a breeze:
Open the Page or Post Where the Form Will Be Added: Navigate to the page or post where you want the form to appear.
Click the “+” Icon to Add a New Block: In the Gutenberg editor, click the “+” icon to open the block inserter.
Select the Contact Form Block: Depending on the plugin you’re using, look for the block specifically designed for your contact form plugin (e.g., WPForms block).
Choose the Form Created Earlier: Select the form you created from the dropdown menu within the block.
Preview and Publish the Page: After adding the form, preview the page to ensure everything looks good, then click “Publish” to make the form live.
Using Shortcodes
Shortcodes are a versatile way to embed forms, especially if you’re not using the Gutenberg editor:
Locate the Form Shortcode in the Plugin Settings: Most contact form plugins generate a shortcode for each form. You can find this shortcode in the plugin’s form management area.
Copy and Paste the Shortcode into the Desired Page or Post: Navigate to the page or post where you want to place the form, then paste the shortcode into the content area.
Preview and Publish: As with the block editor, preview the page to ensure the form displays correctly, then publish the page.
Adding the Form to Widgets or Sidebars
If you want to place your contact form in a widget area, such as a sidebar or footer, follow these steps:
Navigate to Appearance > Widgets: From the WordPress dashboard, go to Appearance > Widgets.
Drag the Text or Custom HTML Widget to the Desired Widget Area: Find the Text or Custom HTML widget and drag it to the widget area where you want the form to appear.
Paste the Form Shortcode: In the widget content area, paste the shortcode for your form.
Save and Preview the Widget: Save the widget settings and preview your site to ensure the form appears as expected.
Step 5: Testing the Contact Form
Importance of Testing
Testing your contact form is a critical step that should never be skipped. It ensures the form works as intended and that you won’t miss any important messages from your visitors.
Testing Process
Here’s how to thoroughly test your contact form:
Submit Test Entries: Fill out the form as if you were a visitor. Submit a test message to see if the notification emails are delivered to the correct address.
Check Spam Protection: Submit the form with and without triggering spam protection mechanisms (e.g., leaving reCAPTCHA unchecked) to ensure they work as intended.
Verify Confirmation Messages or Redirects: After submitting the form, check that the confirmation message or redirect works correctly. If you’ve set up a confirmation email, ensure it is received.
Troubleshooting Common Issues
If something doesn’t work as expected, here are some common issues and solutions:
Emails Not Sending: If notification emails aren’t being sent, check your WordPress site’s email configuration. You might need to use an SMTP plugin to improve email deliverability.
Form Not Displaying: If the form doesn’t appear on the page, double-check that the shortcode or block is correctly placed. Also, ensure that the plugin is activated and up to date.
Spam Submissions: If you’re receiving spam submissions, consider tightening your spam protection settings, adding reCAPTCHA, or using a different anti-spam plugin.
Step 6: Enhancing the Contact Form (Optional)
Advanced Features
For those who want to go beyond the basics, here are some advanced enhancements you can add to your contact form:
Adding File Upload Fields: Allow users to attach files to their submissions, such as documents or images. This is useful for job applications or support requests.
Integrating with Email Marketing Services: Connect your contact form with an email marketing service like Mailchimp to automatically add form submissions to your mailing list.
Creating Multi-Step Forms: For more complex inquiries, consider breaking the form into multiple steps. This can make it easier for users to complete lengthy forms.
Styling the Form
To ensure your contact form matches your website’s design:
Using Custom CSS: Most plugins allow you to add custom CSS to style your form. This lets you change colors, fonts, and spacing to match your site’s theme.
Plugin-Specific Styling Options: Some plugins offer built-in styling options that let you adjust the form’s appearance without needing to code.
Tracking Form Submissions
If you want to track form submissions to analyze user behavior:
Using Google Analytics: You can set up Google Analytics to track form submissions as events. This helps you understand how users interact with your form.
Other Tracking Tools: Depending on your needs, you might also use tools like Hotjar to see how users engage with the form or integrate the form with a CRM system.
Conclusion
Creating a contact form in WordPress is a simple process that involves selecting the right plugin, creating and customizing the form, configuring its settings, embedding it on your site, and testing it to ensure it works perfectly. By following these steps, you can set up a contact form that not only facilitates communication but also enhances user experience on your website.
Now that you have a detailed guide, it’s time to implement what you’ve learned. Whether you’re running a personal blog or a business site, a contact form is an essential tool that improves engagement and builds trust with your audience. Don’t wait—add a contact form to your WordPress site today!
Additional Resources
For those interested in further customization or advanced features, many resources are available online. Consider exploring the documentation of the contact form plugin you choose, as well as forums and tutorials that can provide additional tips and tricks.
FAQs
What should I do if my form isn’t sending emails?
If your form isn’t sending emails, ensure that your WordPress site’s email settings are correctly configured. Using an SMTP plugin can improve email deliverability.
How can I add more advanced functionality to my form?
To add advanced functionality like conditional logic, file uploads, or integrations with third-party services, consider upgrading to a premium version of your contact form plugin or using additional plugins that extend its capabilities.
Is it possible to create a contact form without using a plugin?
While it’s possible to create a contact form without a plugin by coding it manually, using a plugin is much easier and recommended for most users. Plugins offer pre-built features, security measures, and user-friendly interfaces that make form creation quick and easy.
This comprehensive guide should provide you with everything you need to create a fully functional, well-configured contact form in WordPress. Whether you’re a beginner or looking to enhance your site with advanced features, this step-by-step process ensures that your contact form is effective and aligned with your website’s needs.
Related Posts
- How to Add a Navigation Menu in WordPress
- How to Properly Rename Categories in WordPress
- What is the Difference Between Posts and Pages in WordPress
- How to start a WordPress blog
- How to Make a Website
- How to Create a Contact Form in WordPress (Step-by-Step)
- How to Install a Plugin on Your WordPress Site
- How to Add Categories to Your WordPress Site
- How to Add a Post to Your WordPress Site
- How to Add Pages to Your WordPress Site
- How to Install a Theme on Your WordPress Site
- 18 Most Important Things You Need to Do After Installing WordPress
- How to Install WordPress on Bluehost
Join Our Newsletter
Subscribe to our newsletter for more updates and the latest blog posts.
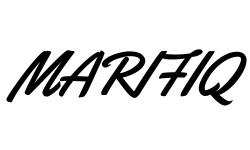
0 Comments