Are you looking for How to Create Custom Permalinks in WordPress?
When it comes to managing your WordPress website, few things are as crucial as setting up your permalinks correctly. A well-structured permalink not only makes your URLs more user-friendly but also has a significant impact on your SEO. In this comprehensive guide, we’ll dive deep into the world of WordPress permalinks, covering everything from basic structures to advanced customization techniques. By the end of this article, you’ll be equipped to create custom permalinks that enhance your website’s performance and user experience.
What are Permalinks in WordPress?
Permalinks, short for “permanent links,” are the URLs that point to specific posts, pages, or content on your WordPress site. These URLs are permanent, meaning they are designed to remain unchanged even if the content is updated. A clear and concise permalink can help users and search engines easily understand the content of a page just by looking at its URL.
Importance of Custom Permalinks
Custom permalinks are vital because they allow you to create URLs that are descriptive, keyword-rich, and optimized for search engines. Unlike default URLs, which can be generic and unclear, custom permalinks improve the chances of your content being indexed and ranked higher in search results. Additionally, they enhance the user experience by providing a clear idea of what to expect when clicking a link.
Overview of the Article
In this guide, we’ll explore the different types of permalink structures available in WordPress, discuss the benefits of customizing them, and provide step-by-step instructions on how to create and optimize your own custom permalinks. We’ll also cover best practices, troubleshooting tips, and advanced customization options to ensure your permalinks are perfectly tailored to your website’s needs.
Understanding WordPress Permalinks
Default Permalink Structure
When you first set up a WordPress website, the platform uses a default permalink structure. This is usually a simple numeric structure, such as http://yourwebsite.com/?p=123, where 123 represents the post ID. While this structure works fine, it’s not ideal for SEO or readability. Users and search engines prefer URLs that clearly indicate what the page is about.
Different Types of Permalink Structures
WordPress offers several built-in permalink structures that you can choose from:
Plain: This is the default structure (?p=123). It’s functional but not recommended for SEO.
Day and name: This structure (/2024/08/17/sample-post/) includes the year, month, day, and post name. It’s useful for news sites or blogs with frequent updates.
Month and name: Similar to the previous option but without the day (/2024/08/sample-post/). This structure is good for blogs with a focus on monthly archives.
Numeric: This structure (/archives/123) includes an ID and is better than the plain structure but still not optimal for SEO.
Post name: This is one of the most popular options (/sample-post/) because it’s simple, concise, and SEO-friendly.
Custom structure: This allows you to create a URL structure that fits your needs perfectly by combining different tags.
Benefits of Custom Permalinks
Improved SEO
Custom permalinks allow you to include relevant keywords directly in the URL, which can boost your page’s visibility in search engine results. Search engines like Google place significant importance on keywords found in URLs, and a well-crafted permalink can make your content more discoverable.
Enhanced Readability
A clean, descriptive URL is easier for users to read and remember. When users see a URL like yourwebsite.com/wordpress-seo-tips, they instantly know what the page is about, which can increase the likelihood of them clicking the link.
Better Content Organization
Custom permalinks help in categorizing and organizing your content more effectively. For example, including the category or author in the permalink can provide users with additional context, making it easier for them to navigate your site.
Increased Click-Through Rates
When your URLs are clear and relevant, users are more likely to click on them. This can lead to higher click-through rates (CTR) from search engines and social media, ultimately driving more traffic to your site.
How to Create Custom Permalinks in WordPress
Accessing the Permalinks Settings
Creating custom permalinks in WordPress is a straightforward process. Here’s how you can do it:
- Log in to your WordPress dashboard.
- Navigate to Settings > Permalinks.
Here, you’ll see the various permalink structures available to you.
Choosing a Permalink Structure
When selecting a permalink structure, it’s important to consider your website’s content and goals. For most websites, the Post name structure is ideal because it’s simple, concise, and helps with SEO. However, if you run a news site or a blog with frequent updates, the Day and name or Month and name structures might be more suitable.
Creating a Custom Permalink Structure
If none of the default options suit your needs, you can create a custom permalink structure. Here’s how:
In the Custom Structure field, you can use tags to build your desired URL structure. For example:
/%category%/%postname%/: This structure includes the category and post name in the URL.
/%year%/%monthnum%/%postname%/: This structure includes the year, month, and post name.
Once you’ve created your custom structure, click Save Changes.
Examples of Effective Custom Permalink Structures
Here are some examples of custom permalink structures and when to use them:
- For a Blog: /%category%/%postname%/
- For an E-commerce Site: /%product-category%/%product%/
- For a News Site: /%year%/%monthnum%/%postname%/
Customizing Individual Post and Page Permalinks
Editing Permalinks for Individual Posts
Sometimes, you may want to customize the permalink for a specific post or page. Here’s how you can do it:
- Open the post or page in the WordPress editor.
- Just below the title, you’ll see the permalink. Click the Edit button next to it.
- Enter your desired permalink and click OK.
Using Plugins for Custom Permalinks
For more advanced permalink customization, you can use plugins like Custom Permalinks or Permalink Manager Lite. These plugins offer additional features that allow you to override the default permalink settings on a per-post or per-page basis.
Custom Permalinks Plugin:
- Install and activate the plugin.
- Open any post or page, and you’ll see a new option to set a custom permalink.
- Enter your desired URL and save your changes.
Permalink Manager Lite:
- Install and activate the plugin.
- Navigate to Tools > Permalink Manager.
- Here, you can bulk edit permalinks, regenerate them, and set up redirects.
Handling Permalinks for Custom Post Types
If your website uses custom post types (e.g., products, portfolios), you may want to create unique permalink structures for them. This can be done in the WordPress dashboard or via plugins. For example, using Permalink Manager Lite, you can easily customize the URLs for different post types to match your site’s structure.
Best Practices for Custom Permalinks
Keep URLs Short and Descriptive
While it’s tempting to include lots of information in your URLs, shorter is usually better. Aim for a URL that’s descriptive but concise, ideally under 75 characters.
Avoid Using Special Characters
Stick to alphanumeric characters and hyphens in your URLs. Avoid special characters like &, @, or %, as these can cause issues with URL encoding and readability.
Include Keywords
Incorporate relevant keywords into your permalink, but do so naturally. Overloading your URL with keywords can make it look spammy and negatively impact your SEO.
Consistency Across the Site
Consistency is key when it comes to permalinks. Decide on a structure that works for your site and stick with it across all your content. This helps users navigate your site more easily and ensures a cohesive experience.
Troubleshooting Common Issues
Broken Links after Changing Permalinks
Changing your permalink structure can sometimes result in broken links. To avoid this, make sure to set up 301 redirects from the old URLs to the new ones. This will preserve your SEO value and ensure users can still find your content.
Handling 404 Errors
If you encounter 404 errors after updating permalinks, you may need to flush your rewrite rules. This can be done by simply visiting the Permalinks settings page and clicking Save Changes without making any modifications.
Redirecting Old URLs
To prevent losing traffic or SEO rankings when changing permalinks, set up 301 redirects from your old URLs to your new ones. Plugins like Redirection make this process straightforward.
Advanced Permalink Customization
Using .htaccess for Custom Permalinks
If you’re comfortable with code, you can use the .htaccess file to create even more advanced permalink structures. This method offers greater flexibility but should be approached with caution, as mistakes can cause significant issues on your site.
Programmatically Changing Permalinks
For developers, permalinks can be customized programmatically by adding code to your theme’s functions.php file or by creating a custom plugin. This method is useful for creating complex permalink structures that aren’t possible through the WordPress dashboard.
Conclusion
Creating custom permalinks in WordPress is a powerful way to improve your site’s SEO, enhance user experience, and organize content effectively. Whether you’re a beginner or an advanced user, there’s a permalink strategy that’s right for you.
Optimize Permalinks
Don’t overlook the importance of permalinks. Take the time to review your current structure, make necessary adjustments, and monitor the impact on your site’s performance.
Additional Resources
If you’re interested in learning more, check out related articles on WordPress SEO, content optimization, and website management. There are plenty of tools and plugins available to help you fine-tune your permalinks and get the most out of your WordPress site.
We’d love to hear from you! Share your permalink strategies or any challenges you’ve faced in the comments section below. Your experience could help others improve their own sites.
Subscribe for More Tips
For more WordPress tips, tutorials, and optimization strategies, be sure to subscribe to our blog or newsletter. Stay updated with the latest best practices to keep your website running smoothly and effectively.
FAQs: How to Create Custom Permalinks in WordPress
What is a permalink in WordPress?
A permalink is the permanent URL to a specific post, page, or content on your WordPress website. It’s the address that users and search engines use to access your content.
Why should I customize my permalinks in WordPress?
Customizing permalinks improves SEO by making URLs more descriptive and keyword-rich. It also enhances user experience by creating URLs that are easy to read and remember.
How do I change the permalink structure in WordPress?
To change the permalink structure, go to your WordPress dashboard, navigate to Settings > Permalinks, and select a new structure or create a custom one. Click Save Changes to apply the new settings.
What is the best permalink structure for SEO?
The Post name structure (/%postname%/) is often considered the best for SEO because it is short, descriptive, and keyword-friendly. However, the ideal structure may vary depending on your site’s content and goals.
Can I customize permalinks for individual posts or pages?
Yes, you can customize permalinks for individual posts or pages directly in the WordPress editor. Just click on the permalink below the post title, edit it, and save your changes.
Will changing permalinks affect my site’s SEO?
Changing permalinks can affect your site’s SEO if not done correctly. It’s important to set up 301 redirects from old URLs to new ones to preserve SEO value and prevent broken links.
How do I set up 301 redirects after changing permalinks?
You can set up 301 redirects using plugins like Redirection or Yoast SEO. These plugins make it easy to redirect old URLs to new ones without needing to edit your .htaccess file.
What are custom post type permalinks, and how do I create them?
Custom post type permalinks are URLs specifically tailored for custom content types (e.g., products, portfolios) on your WordPress site. You can create them by adding custom permalink structures in the Permalinks settings or using plugins like Permalink Manager Lite.
Are there any plugins to help manage custom permalinks in WordPress?
Yes, there are several plugins available, such as Custom Permalinks and Permalink Manager Lite, which provide advanced options for managing and customizing permalinks beyond the default WordPress settings.
What should I do if I encounter 404 errors after changing permalinks?
If you encounter 404 errors, try flushing your rewrite rules by going to Settings > Permalinks and clicking Save Changes. If the problem persists, set up 301 redirects to guide users and search engines to the correct URLs.
Can I use special characters in my permalinks?
It’s best to avoid using special characters (like &, %, or @) in permalinks, as they can cause issues with URL encoding and readability. Stick to alphanumeric characters and hyphens.
How can I optimize my permalinks for readability and SEO?
To optimize permalinks, keep them short and descriptive, avoid unnecessary words, use relevant keywords, and maintain a consistent structure across your site.
What happens if I delete a post with a custom permalink?
If you delete a post with a custom permalink, any link pointing to that URL will result in a 404 error. To prevent this, set up a 301 redirect to another relevant page or update the link references.
Can I customize permalinks for categories and tags?
Yes, WordPress allows you to customize permalinks for categories and tags. Go to Settings > Permalinks and find the fields for Category base and Tag base to enter your desired custom structure.
Related Posts
- How to Add a Navigation Menu in WordPress
- How to Properly Rename Categories in WordPress
- What is the Difference Between Posts and Pages in WordPress
- How to start a WordPress blog
- How to Make a Website
- How to Create a Contact Form in WordPress (Step-by-Step)
- How to Install a Plugin on Your WordPress Site
- How to Add Categories to Your WordPress Site
- How to Add a Post to Your WordPress Site
- How to Add Pages to Your WordPress Site
- How to Install a Theme on Your WordPress Site
- 18 Most Important Things You Need to Do After Installing WordPress
- How to Install WordPress on Bluehost
Join Our Newsletter
Subscribe to our newsletter for more updates and the latest blog posts.
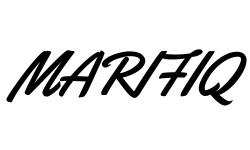
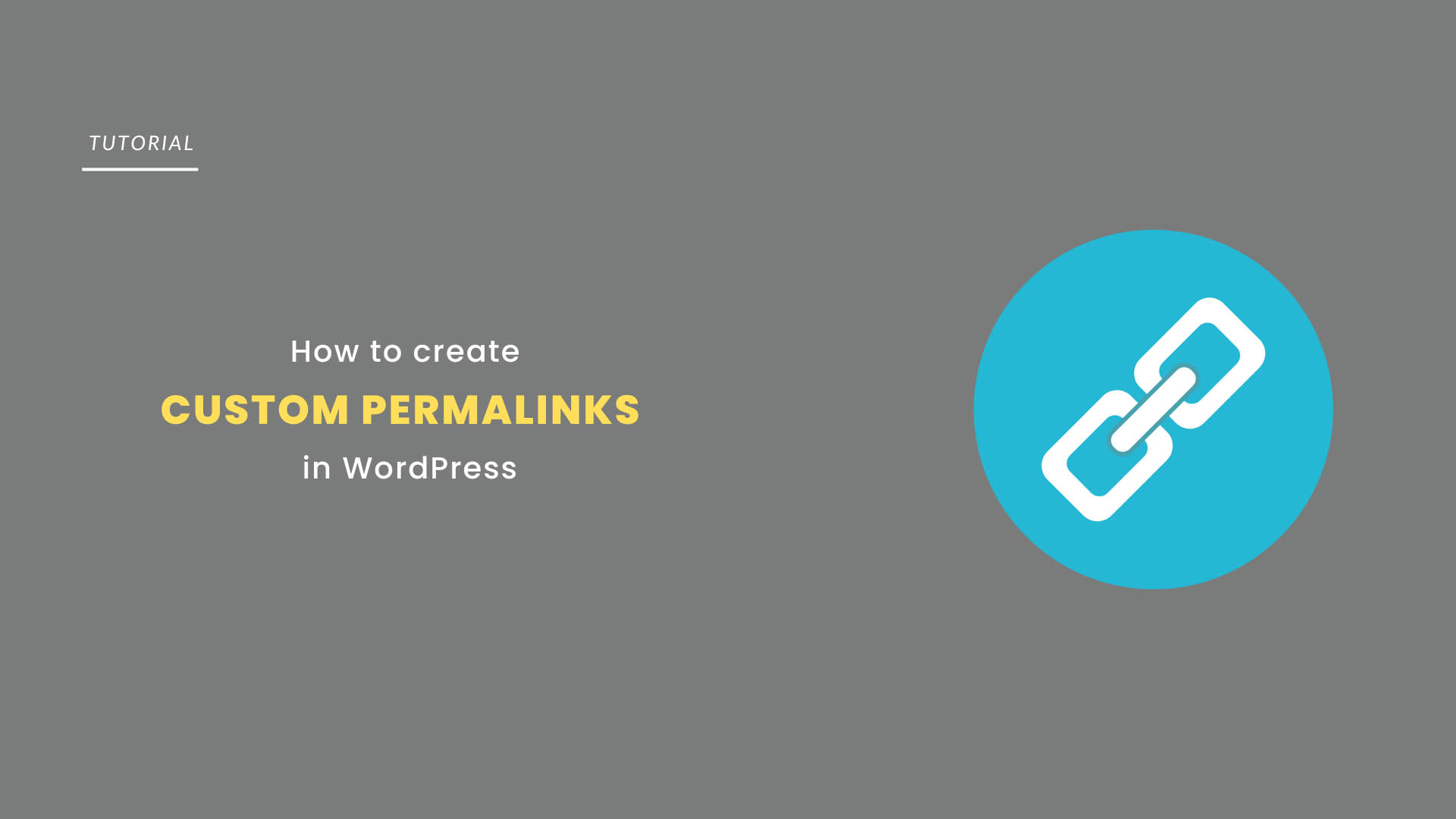
0 Comments