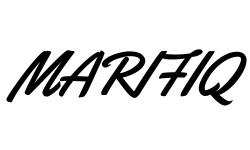Images are an integral part of any website, contributing to the visual appeal and helping to engage visitors. Whether you’re running a blog, an e-commerce site, or a portfolio, knowing how to manage and edit images within WordPress can elevate your content. This guide will walk you through the essentials of basic image editing in WordPress, ensuring your images are both attractive and optimized for performance.
In this guide, we’ll explore how to upload and manage images in WordPress, utilize basic image editing tools, and implement practical tips to ensure your images are optimized for web performance. We’ll also cover advanced options, troubleshooting common issues, and providing you with resources for further learning.
Importance of Image Editing in WordPress
In the digital age, visuals are as important as the content itself. Properly edited images can significantly enhance the aesthetic appeal of your website, making your content more engaging and easier to digest. Additionally, well-optimized images contribute to faster load times, which improves the overall user experience and can positively impact your site’s search engine rankings.
Uploading and Managing Images in WordPress
How to Upload Images to the Media Library
To start editing images in WordPress, you first need to upload them to the Media Library. Here’s how:
- Navigate to the Media Library: Log in to your WordPress dashboard, hover over the “Media” tab, and click “Library.”
- Upload an Image: Click the “Add New” button at the top of the page. You can either drag and drop your images into the upload area or click “Select Files” to browse your computer for the desired images.
- Supported Formats: WordPress supports a variety of image formats, including JPEG, PNG, and GIF. It’s important to choose the format that best suits your needs (JPEG for photos, PNG for images requiring transparency, and GIF for simple animations).
Organizing Images in the Media Library
As your site grows, so does your Media Library. Keeping your images organized is crucial:
- Using Folders and Categories: WordPress doesn’t natively support folders for images, but you can use plugins like “Media Library Plus” to create a folder structure within your library.
- Best Practices for Naming Images: Name your files descriptively before uploading them. Avoid generic names like “image1.jpg”; instead, use names that describe the content, like “sunset-over-mountains.jpg.” This practice aids in SEO and makes finding images easier later.
Inserting Images into Posts/Pages
Once your images are uploaded, you can easily insert them into your posts or pages:
- Adding Images via the Gutenberg Editor: Click on the “+” button within the editor to add a new block, select “Image,” and choose the image from your Media Library.
- Using the Classic Editor: If you’re using the Classic Editor, click the “Add Media” button above the text editor and select your image.
- Aligning Images: You can align your images left, right, or center using the alignment options available in the editor. Proper alignment helps maintain the flow of your content.
Basic Image Editing Tools in WordPress
Accessing the Image Editor
WordPress includes built-in image editing tools that allow you to make basic adjustments:
- Navigating to the Media Library: Go to “Media” > “Library” in your dashboard.
- Opening the Image Editing Interface: Click on the image you want to edit. In the right-hand sidebar, you’ll see an “Edit Image” button. Click it to open the editing tools.
Cropping Images
Cropping is essential for focusing on the most important parts of an image or fitting it within a specific space:
Step-by-Step Guide to Cropping Images:
In the image editor, click the crop icon.
Drag the cropping box to select the area of the image you want to keep.
Click the “Crop” button to apply the change.
Tips for Maintaining Aspect Ratio: To maintain the aspect ratio while cropping, hold down the “Shift” key as you adjust the cropping box.
Resizing Images
Resizing is important for optimizing images to fit the layout of your website without compromising on quality:
How to Resize Images within WordPress:
In the image editor, find the “Scale Image” section.
Enter the new dimensions for your image. WordPress will automatically maintain the aspect ratio unless you uncheck the “Scale Proportionally” option.
Click the “Scale” button to apply the new size.
Understanding the Importance of Image Dimensions: Resizing images reduces their file size, which helps your pages load faster. However, avoid reducing the size too much, as it can lead to a loss in quality.
Rotating and Flipping Images
Sometimes, images may need to be rotated or flipped to achieve the desired orientation:
Steps to Rotate Images:
In the image editor, click the rotate icons to rotate the image 90 degrees clockwise or counterclockwise.
Flipping Images Horizontally or Vertically: Use the flip buttons to flip your image either horizontally or vertically. This can be useful for correcting orientation or creating mirrored effects.
Image Scaling
Scaling allows you to resize an image proportionally while preserving its quality:
Explanation of Image Scaling and Its Uses: Scaling is ideal for reducing the size of an image without altering its original proportions, making it useful when you need a smaller version of the image.
How to Scale Images in WordPress: In the image editor, simply enter the desired width or height, and WordPress will automatically adjust the other dimension to keep the aspect ratio intact.
Restoring Original Image
Made a mistake? Don’t worry—WordPress lets you revert to the original version:
How to Revert to the Original Image After Editing:
In the image editor, click the “Restore Original Image” button to undo all edits.
Understanding When to Use This Feature: Use this feature if you’re unhappy with the edits or need to start over. It’s a helpful tool to ensure you don’t permanently lose the original version of your image.
Advanced Image Editing Options (Optional)
Using External Plugins for Enhanced Image Editing
For more advanced editing capabilities, consider using external plugins:
Overview of Popular Image Editing Plugins:
WP Paint: A robust image editor plugin that offers features similar to desktop editing software.
Image Editor: A plugin that provides advanced editing tools like layers, filters, and more.
How to Install and Use These Plugins: Install these plugins from the WordPress Plugin Directory, activate them, and access their tools via your Media Library for enhanced editing options.
Integrating Third-Party Tools
For more complex edits, external tools can be a great option:
Using Tools Like Canva or Photoshop for Advanced Editing: Edit your images in Canva or Photoshop and save them in web-friendly formats.
Uploading and Managing Externally Edited Images in WordPress: Once edited, upload the images back to your WordPress Media Library and manage them like any other image.
Practical Tips for Effective Image Editing
Image Optimization for Web
Optimizing images is crucial for maintaining fast load times:
Importance of Compressing Images: Compression reduces file size without significantly affecting quality, making your site faster and more user-friendly.
Tools for Image Compression:
Smush: A popular WordPress plugin for automatic image compression.
TinyPNG: A web-based tool that compresses JPEG and PNG files without losing quality.
Maintaining Image Quality
Balancing image quality with performance is key:
Balancing Image Quality and File Size: Use the highest quality settings that still provide acceptable file sizes. Experiment with different compression levels to find the sweet spot.
Choosing the Right Image Format:
JPEG: Best for photographs and images with lots of colors.
PNG: Ideal for images with transparency or sharp edges.
GIF: Used for simple animations.
SEO Best Practices for Images
Properly optimizing images can boost your search engine rankings:
Using Descriptive Filenames: Include keywords in your image filenames to help with SEO and improve image search rankings.
Adding ALT Text for Accessibility and SEO: ALT text provides a text alternative for search engines and screen readers, enhancing accessibility and SEO.
Captioning Images Where Appropriate: Captions can provide context and engage readers, improving the overall content experience.
Troubleshooting Common Issues
Images Not Displaying Correctly
If your images aren’t displaying properly, here are some common fixes:
Common Causes and Fixes: Check for broken links, incorrect file paths, or issues with file permissions.
Checking Image File Paths and Permissions: Ensure your images are correctly linked and have appropriate permissions set.
Poor Image Quality After Upload
Sometimes, image quality may degrade after uploading:
Reasons for Quality Loss: Compression issues, resizing, or uploading a low-resolution image could be the cause.
Solutions and Preventive Measures: Always use high-resolution images and optimize them properly before uploading.
Image Editing Tools Not Working
Occasionally, you might encounter issues with WordPress’s built-in editing tools:
Possible Conflicts with Themes/Plugins: Incompatibility with certain themes or plugins might cause the image editor to malfunction.
How to Resolve These Conflicts: Disable plugins one by one to identify the culprit, or switch to a default WordPress theme to see if the issue persists.
Conclusion
In this article, we’ve explored the essentials of image editing in WordPress, from uploading and managing images to using the built-in editor for basic adjustments. We also touched on advanced editing options and provided tips to optimize your images for the web.
The best way to master image editing in WordPress is through practice. Set aside some time to experiment with the tools and techniques discussed in this guide.
Remember to keep your images organized, optimize them for fast loading times, and always consider the impact of your images on both user experience and SEO.
Additional Resources
Recommended Plugins for Image Editing
WP Paint: A robust editor offering features like layering, filters, and advanced cropping.
Smush: An automatic image compression plugin that ensures your images are optimized for the web.
Further Reading and Tutorials
- WordPress Image Optimization Guide
- Gutenberg Image Block Guide
By mastering these basics, you’ll be well on your way to creating visually stunning, optimized content that enhances your website and keeps your audience engaged.