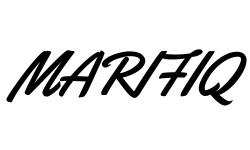The dreaded 500 Internal Server Error is one of the most frustrating problems a WordPress user can encounter. It’s a vague, catch-all error that can stem from a variety of issues within your site. But don’t worry; this guide will walk you through the steps to diagnose, troubleshoot, and resolve the error, ensuring that your site is up and running smoothly in no time.
This guide is designed to help you troubleshoot and fix the 500 Internal Server Error on your WordPress site. Whether you’re a beginner or an experienced WordPress user, these steps will guide you through identifying the cause of the error and resolving it efficiently.
What is 500 Internal Server Error?
The 500 Internal Server Error is a generic error message that indicates something has gone wrong on the server hosting your WordPress site, but the server is unable to provide specific details. This can occur due to a range of issues, such as exhausted PHP memory limits, corrupted .htaccess files, or even conflicts with plugins or themes.
Importance of Resolving the Error
When this error appears, your website becomes inaccessible to both you and your visitors, which can have a significant impact on your site’s performance, user experience, and SEO. If left unresolved, it could result in loss of traffic, a drop in search engine rankings, and a negative impact on your brand’s reputation.
Backup Your WordPress Site
Importance of Backing Up
Before you begin troubleshooting, it’s crucial to back up your WordPress site. Backups are essential because they allow you to restore your site to a previous state if anything goes wrong during the troubleshooting process. This ensures that you don’t lose any data or configurations.
How to Backup
You can back up your WordPress site using a plugin like UpdraftPlus, which is user-friendly and allows you to store your backups in cloud storage services like Google Drive or Dropbox. Alternatively, you can perform a manual backup via cPanel or FTP by downloading all the files in your WordPress directory and exporting your database through phpMyAdmin.
Identify the Cause of the Error
Check Error Logs
Error logs are your best friend when it comes to diagnosing server-related issues. These logs contain detailed information about what caused the error and can help you pinpoint the exact problem. You can access your error logs through your hosting control panel (such as cPanel) or via FTP. Look for any recent entries that mention “500 Internal Server Error” and note the details.
Common Causes of occuring 500 Error
The 500 Internal Server Error in WordPress can be caused by several factors, including:
- PHP Memory Limit Exhaustion: When your site exceeds the allocated PHP memory, it can trigger this error.
- Corrupt .htaccess File: This configuration file can become corrupted, leading to server errors.
- Plugin or Theme Conflicts: Incompatible or poorly coded plugins and themes can cause server errors.
- Server-Related Issues: Problems with your hosting environment, such as server misconfigurations, can also lead to this error.
Fixing the 500 Internal Server Error
Increase PHP Memory Limit
If your error logs indicate that your PHP memory limit has been exhausted, increasing the limit might resolve the issue. Here’s how you can do it:
1. Access your wp-config.php file via FTP or cPanel File Manager.
2. Add the following line of code above the line that says /* That’s all, stop editing! Happy blogging. */:
php
Copy code
define(‘WP_MEMORY_LIMIT’, ‘256M’);
3. Save the file and refresh your website to see if the error is resolved.
Check for Corrupt .htaccess File
A corrupt .htaccess file is a common culprit behind the 500 Internal Server Error. To check if this is the issue:
- Access your site’s root directory via FTP or cPanel File Manager.
- Locate the .htaccess file and rename it to something like .htaccess_old.
- Try accessing your site again. If it works, you know the .htaccess file was the problem.
- Regenerate the .htaccess file by going to your WordPress dashboard, navigating to Settings > Permalinks, and simply clicking ‘Save Changes.’ This will create a new, default .htaccess file.
Deactivate All Plugins
If increasing the PHP memory limit or fixing the .htaccess file didn’t solve the issue, the next step is to check for plugin conflicts:
- Access your WordPress dashboard or, if you’re locked out, use FTP or cPanel File Manager.
- Navigate to the wp-content/plugins directory and rename the plugins folder to plugins_old. This will deactivate all plugins.
- Try accessing your site again. If it loads, one of your plugins is causing the error.
- Reactivate your plugins one by one by renaming the plugins_old folder back to plugins and then renaming each individual plugin’s folder until you find the culprit.
Switch to a Default Theme
If deactivating plugins didn’t work, your theme might be the issue. Here’s how to check:
- Access your WordPress dashboard or use FTP/cPanel if necessary.
- Navigate to wp-content/themes and rename your active theme’s folder to something else, like theme_old.
- WordPress will automatically revert to a default theme like Twenty Twenty-One. If your site loads, the problem lies with your theme.
- Consider updating your theme or contacting the theme developer for support if it’s the source of the error.
Re-upload Core Files
Sometimes, core WordPress files can become corrupted, especially during updates. To fix this:
- Download a fresh copy of WordPress from wordpress.org.
- Extract the files on your computer and delete the wp-content folder and the wp-config-sample.php file to avoid overwriting your existing content and configuration.
- Upload the remaining files via FTP to your WordPress root directory, overwriting the existing files.
- Refresh your site to see if the error is resolved.
Contact Your Hosting Provider
If none of the above steps work, the issue may be server-related. Contact your hosting provider’s support team and provide them with the error logs and details of what you’ve tried so far. They may need to adjust server settings or address issues that are beyond your control.
Preventing Future 500 Internal Server Error
Regular Updates
To minimize the chances of encountering the 500 Internal Server Error in the future, always keep your WordPress core, themes, and plugins up-to-date. Updates often include security patches and bug fixes that can prevent such errors.
Regular Backups
Set up automated backups to ensure you always have a recent copy of your site to restore in case of issues. Many plugins allow you to schedule backups, so you don’t have to remember to do it manually.
Monitoring Site Performance
Use tools like Google Search Console, Pingdom, or WP Site Health to monitor your site’s performance regularly. Identifying and addressing issues early can prevent them from escalating into serious problems.
Use Reliable Plugins and Themes
Only use plugins and themes from reputable developers with good reviews and regular updates. Poorly coded or outdated plugins and themes are a common source of errors and security vulnerabilities.
Conclusion
The 500 Internal Server Error is a frustrating issue, but with the steps outlined in this guide, you should be able to diagnose and fix the problem. Remember to start by backing up your site, check error logs, and systematically go through the possible causes until you find and fix the issue.
Regular maintenance is key to preventing server errors and other issues on your WordPress site. By staying on top of updates, backups, and monitoring, you can keep your site running smoothly and avoid unexpected downtime.
Resources and Further Reading
For more detailed information on WordPress troubleshooting, consider checking out the following resources:
- WordPress Codex: Troubleshooting
- WPBeginner’s Guide to Fixing the 500 Internal Server Error
- Kinsta’s Article on Common WordPress Errors
By following this guide, you should be well-equipped to tackle the 500 Internal Server Error and ensure your WordPress site remains accessible and functional for your visitors.