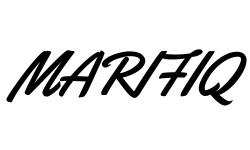Are you wondering how to get the url of images that you upload in WordPress?
Images play a vital role in enhancing the visual appeal of your website, but did you know that each image you upload to WordPress has its own unique URL? This URL is essential for linking, sharing, and optimizing your content across various platforms. Whether you’re embedding an image in a blog post, sharing it on social media, or using it in custom HTML code, knowing how to find and use the image URL is crucial for effective website management.
In this article, we’ll walk you through the entire process of getting the URL of images you upload in WordPress. From accessing your dashboard to managing your image URLs, we’ll cover everything you need to know in a clear and engaging way.
How to get the URL of Images That you upload in WordPress
Accessing the WordPress Dashboard
Step 1: Logging into Your WordPress Admin Area
Before you can access your images, you need to log into your WordPress admin area. This is the control center for your entire website, where you can manage content, design, plugins, and more.
- Open Your Web Browser: Start by opening your preferred web browser and navigating to your website’s login page. The default URL for WordPress login is yourwebsite.com/wp-admin.
- Enter Your Credentials: You’ll be prompted to enter your username and password. Make sure to use strong, unique passwords to protect your site from unauthorized access.
- Click ‘Log In’: Once you’ve entered your credentials, click the ‘Log In’ button. You’ll be directed to the WordPress dashboard, where you can access all the features and settings of your website.
Step 2: Navigating to the Media Library
After logging in, you’ll need to access the Media Library, where all your uploaded images are stored.
- Locate the ‘Media’ Tab: In the left-hand sidebar of the dashboard, find and click on the ‘Media’ tab. This will take you to the Media Library, where you can view, upload, and manage your images.
- Explore the Media Library: The Media Library interface is user-friendly and displays all your uploaded files. You can switch between grid and list views, filter by media type, or search for specific images using the search bar.
Uploading an Image to WordPress
Step 1: Uploading an Image via the Media Library
The first method to upload an image is directly through the Media Library.
- Click ‘Add New’: At the top of the Media Library, you’ll see an ‘Add New’ button. Click on it to open the upload interface.
- Select Your Image File: You can either drag and drop your image file into the designated area or click ‘Select Files’ to browse your computer for the image you want to upload.
- Upload and Preview: Once the image is uploaded, it will appear in your Media Library. You can click on the image to view its details, including the URL.
Step 2: Uploading an Image via a Post or Page
You can also upload an image while creating or editing a post or page.
- Open a Post or Page Editor: Go to ‘Posts’ or ‘Pages’ in the dashboard and click on the post or page where you want to upload an image.
- Click ‘Add Media’: In the editor, click on the ‘Add Media’ button, which is usually located above the text editor.
- Upload or Select an Image: You can either upload a new image or select an existing one from the Media Library. Once the image is selected, you can insert it directly into the post or page.
Locating the Image URL
Step 1: Finding the URL in the Media Library
After uploading your image, you can easily find its URL in the Media Library.
- Select the Image: In the Media Library, click on the image you want to get the URL for. This will open the image details screen.
- View Image Details: On the right side of the screen, you’ll see various details about the image, including its filename, file type, upload date, and dimensions.
- Copy the Image URL: The URL will be displayed in the ‘Copy Link’ field. Simply click on the URL to highlight it, then right-click and select ‘Copy’ to save it to your clipboard.
Step 2: Copying the Image URL
Once you have located the URL, copying it is straightforward.
- Click to Highlight: Click on the URL field to automatically highlight the entire URL.
- Right-Click and Copy: Right-click on the highlighted URL and select ‘Copy.’ Now, the URL is ready to be pasted wherever you need it.
Using the Image URL
Step 1: Embedding the Image in a Post or Page
Now that you have the image URL, you can use it to embed the image in a post or page.
- Open the Post/Page Editor: Go to the post or page where you want to insert the image.
- Add an Image Block: If you’re using the Gutenberg editor, add an ‘Image’ block. In the classic editor, you can simply click on the ‘Add Media’ button.
- Insert from URL: In the Image block, select the option to insert the image from a URL, then paste the URL you copied earlier. The image will appear in your content just like it would if you uploaded it directly.
Step 2: Sharing the Image URL
Sharing your image URL is a great way to distribute content across different platforms.
- Copy the URL: As described earlier, copy the image URL from the Media Library.
- Paste the URL: You can now paste this URL into social media posts, emails, or any other platform where you want to share the image.
- Fast Loading Times: Direct URLs allow images to load quickly because they are served directly from your website’s server.
Step 3: Using Image URLs in Custom Code
For those comfortable with coding, image URLs can be directly inserted into custom HTML, CSS, or JavaScript.
- Insert in HTML: Use the <img> tag to insert the image URL into your HTML code. For example: <img src=”your-image-url.jpg” alt=”Description of Image”>.
- Use in CSS Backgrounds: If you’re styling elements with CSS, you can use the URL in a background-image property. For example: background-image: url(‘your-image-url.jpg’);.
- Incorporate in JavaScript: If you’re dynamically loading images with JavaScript, you can use the URL in your scripts.
Managing Image URLs
Step 1: Renaming Images for Better SEO
Search engine optimization (SEO) is critical for improving your website’s visibility. Renaming images with SEO-friendly filenames can help search engines understand what the image is about.
- Rename Before Uploading: Before uploading, rename your image file with descriptive, keyword-rich names. For example, instead of IMG1234.jpg, use best-wordpress-plugins.jpg.
- Edit Image Titles in WordPress: After uploading, you can also edit the image title in WordPress. This can be done in the Media Library by selecting the image and editing the ‘Title’ field.
Step 2: Updating Image URLs
Sometimes, you may need to move or delete an image, which can break the existing URLs.
- Redirect Old URLs: If you’ve moved an image, set up a 301 redirect to point the old URL to the new one.
- Update Links in Content: Manually update the image URLs in your posts, pages, and widgets to ensure everything still points to the correct location.
Step 3: Protecting Your Images
Protecting your images from unauthorized use is essential, especially if you have original or sensitive content.
- Disable Direct Linking: Use WordPress plugins or server settings to disable hotlinking, which prevents others from embedding your images on their sites without permission.
- Add Watermarks: Consider adding watermarks to your images to deter unauthorized use. Some WordPress plugins can automatically add watermarks to images as they are uploaded.
Conclusion
Getting the URL of images you upload in WordPress is a straightforward yet powerful skill that can enhance your website management. From embedding images in posts to sharing them across various platforms, understanding how to access and use image URLs will give you greater control over your content.
Remember to rename your images for better SEO, protect them from unauthorized use, and always update your URLs when making changes. By following the steps outlined in this article, you’ll be well-equipped to manage your images effectively and ensure your website runs smoothly.
Feel free to explore more tutorials on WordPress image management, and don’t hesitate to reach out if you have any questions or need further assistance.