When it comes to building a powerful and feature-rich WordPress website, plugins are your best friend. They can help you add almost any functionality you can think of, from improving SEO to enhancing security and customizing your site’s design. However, if you’re new to WordPress, installing a plugin might seem a bit daunting. This guide is here to walk you through the process step by step, ensuring you can confidently install and manage plugins on your WordPress site.
Importance of Plugins
Plugins are the backbone of WordPress’s flexibility and power. They allow you to add new features and functionalities to your website without needing to write a single line of code. Want to improve your site’s SEO? There’s a plugin for that. Need to set up an online store? There’s a plugin for that too. The possibilities are endless, making plugins essential tools for any WordPress user.
Purpose of the Guide
This guide is designed for beginners who may not be familiar with WordPress plugins. We’ll cover everything you need to know—from what plugins are, to where to find them, to how to install and manage them on your WordPress site. By the end of this guide, you’ll be able to confidently enhance your website with the plugins you need.
Understanding WordPress Plugins
What Are WordPress Plugins?
At their core, WordPress plugins are pieces of software that can be added to your WordPress site to extend its functionality. Think of them as apps for your website. Just like you would download an app to your phone to add new features, you install plugins on your WordPress site to add new capabilities. Whether you want to create contact forms, optimize your images, or improve your site’s performance, there’s likely a plugin that can help.
Types of WordPress Plugins
Plugins come in various types, catering to different needs:
Free Plugins: Available for download from the official WordPress Plugin Directory. These plugins are often community-supported and cover a wide range of functionalities.
Premium Plugins: These are paid plugins that typically offer more advanced features and dedicated support. They can be found on third-party websites or marketplaces like CodeCanyon.
Popular plugin categories include:
SEO Plugins: Help you optimize your site for search engines (e.g., Yoast SEO, All in One SEO Pack).
Security Plugins: Protect your site from malware and attacks (e.g., Wordfence, Sucuri Security).
Performance Optimization Plugins: Improve your site’s speed and performance (e.g., WP Super Cache, Autoptimize).
Where to Find WordPress Plugins
WordPress Plugin Directory: The official repository of free plugins, accessible directly from your WordPress dashboard.
Third-Party Marketplaces: Sites like CodeCanyon offer premium plugins with advanced features.
Developer Websites: Some plugin developers sell their plugins directly on their own websites.
Always ensure you download plugins from reputable sources to avoid security risks.
III. Preparing to Install a Plugin
Backing Up Your WordPress Site
Before you install any plugin, it’s crucial to back up your site. This ensures that if anything goes wrong during the installation process, you can easily restore your site to its previous state.
Recommended Backup Plugins:
UpdraftPlus: A user-friendly plugin that allows you to back up your site to cloud services like Google Drive or Dropbox.
BackupBuddy: A premium plugin offering comprehensive backup options, including scheduled backups.
Checking Plugin Compatibility
Not all plugins are compatible with every version of WordPress or with other plugins and themes you may have installed. Before installing a plugin, check the following:
WordPress Version Compatibility: Ensure the plugin is compatible with your current WordPress version.
Other Plugins and Themes: Some plugins may conflict with others. Check user reviews and forums for any reported issues.
Reviewing Plugin Details
Before you hit the install button, take a few minutes to review the plugin’s details:
Ratings and Reviews: Look at the plugin’s rating and read through user reviews to see if others have had a positive experience.
Last Updated: Ensure the plugin is regularly updated, as this is a good indicator of ongoing support and security.
Methods to Install a WordPress Plugin
Installing a Plugin from the WordPress Plugin Directory
Accessing the Plugin Directory
To start, log in to your WordPress dashboard. On the left-hand side, navigate to Plugins > Add New. This will take you to the WordPress Plugin Directory, where you can search for and install plugins.
Searching for a Plugin
In the search bar at the top right, type in the name or functionality of the plugin you’re looking for. For example, if you’re looking for a security plugin, you might type in “security.” WordPress will then display a list of plugins matching your search.
Installing and Activating the Plugin
Once you’ve found the plugin you want, click the Install Now button next to it. After installation, the button will change to Activate. Click it to activate the plugin on your site.
Installing a Plugin via Upload
Downloading the Plugin File
If you’ve purchased a premium plugin or downloaded a plugin from a third-party site, you’ll likely receive a .zip file. Save this file to your computer.
Uploading the Plugin to WordPress
Return to your WordPress dashboard and go to Plugins > Add New. At the top of the page, you’ll see an Upload Plugin button. Click this, then select the .zip file you downloaded and click Install Now.
Installing and Activating the Uploaded Plugin
Once the upload is complete, click Activate Plugin to activate it on your site.
Installing a Plugin via FTP
When to Use FTP for Plugin Installation
Sometimes, you may need to install a plugin via FTP, especially if the plugin is too large to upload through the dashboard, or if your server has restrictions on file uploads.
Accessing Your Site via FTP
To use FTP, you’ll need an FTP client like FileZilla. Connect to your website by entering your FTP credentials (these are typically provided by your web host).
Uploading the Plugin via FTP
Once connected, navigate to the /wp-content/plugins/ directory on your server. Upload the unzipped plugin folder here.
Activating the Plugin
After uploading, go to your WordPress dashboard, navigate to Plugins > Installed Plugins, and click Activate next to the plugin you just uploaded.
Managing Installed Plugins
Updating Plugins
Keeping your plugins updated is crucial for security and performance. Outdated plugins can leave your site vulnerable to attacks and cause compatibility issues.
Manual Updates: Go to Plugins > Installed Plugins in your dashboard. If any plugins need updating, you’ll see an Update Now button next to them. Click it to update.
Automatic Updates: Some plugins allow you to enable automatic updates. This ensures your plugins stay up-to-date without manual intervention.
Deactivating and Deleting Plugins
If you’re no longer using a plugin, it’s a good idea to deactivate or delete it to keep your site running smoothly.
Deactivating a Plugin: Navigate to Plugins > Installed Plugins and click Deactivate next to the plugin. Deactivating a plugin turns off its functionality but keeps it installed on your site.
Deleting a Plugin: If you want to remove the plugin entirely, deactivate it first, then click Delete.
Troubleshooting Common Issues
Sometimes, installing a new plugin can cause issues like site crashes or conflicts with other plugins. Here’s how to troubleshoot:
Deactivate All Plugins: If your site crashes after installing a plugin, deactivate all plugins and reactivate them one by one to identify the culprit.
Check Error Logs: Use an error log plugin or access your server’s error logs to identify the issue.
Best Practices for Using WordPress Plugins
Limit the Number of Active Plugins
While plugins are useful, having too many active plugins can slow down your site. Aim to keep the number of active plugins to a minimum, using only those that are essential for your site’s functionality.
Regularly Review Plugin Performance
Some plugins can significantly impact your site’s performance. Periodically review the performance of your plugins using tools like the P3 (Plugin Performance Profiler) to identify any that may be slowing down your site.
Security Considerations
Security should be a top priority when selecting plugins. Always choose well-maintained plugins with good reviews and regular updates. Avoid plugins that haven’t been updated in a long time or those with negative reviews related to security vulnerabilities.
VII. Conclusion
Recap of the Installation Process
Installing plugins on your WordPress site is a straightforward process, whether you’re using the Plugin Directory, uploading a plugin manually, or using FTP. Each method has its place depending on your specific needs.
Encouragement to Explore Plugins
Plugins offer a world of possibilities for your WordPress site. Don’t be afraid to explore and experiment with different plugins to find the ones that best suit your site’s needs.
Final Tips
Remember to back up your site before installing new plugins, regularly update your plugins, and monitor their performance to keep your site running smoothly.
VIII. Additional Resources
Recommended Plugins for Beginners
Yoast SEO: For optimizing your content for search engines.
Wordfence Security: To protect your site from malware and attacks.
WP Super Cache: To improve your site’s loading speed.
Further Reading
WordPress Maintenance Guide: Learn how to keep your WordPress site in top shape.
Top 10 Must-Have Plugins for WordPress Sites: Explore the essential plugins for any WordPress site.
By following this guide, you should now feel confident in installing and managing plugins on your WordPress site. With the right plugins, you can enhance your website’s functionality, improve its performance, and provide a better experience for your visitors.
Related Posts
- How to Add a Navigation Menu in WordPress
- How to Properly Rename Categories in WordPress
- What is the Difference Between Posts and Pages in WordPress
- How to start a WordPress blog
- How to Make a Website
- How to Create a Contact Form in WordPress (Step-by-Step)
- How to Install a Plugin on Your WordPress Site
- How to Add Categories to Your WordPress Site
- How to Add a Post to Your WordPress Site
- How to Add Pages to Your WordPress Site
- How to Install a Theme on Your WordPress Site
- 18 Most Important Things You Need to Do After Installing WordPress
- How to Install WordPress on Bluehost
Join Our Newsletter
Subscribe to our newsletter for more updates and the latest blog posts.
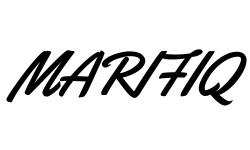
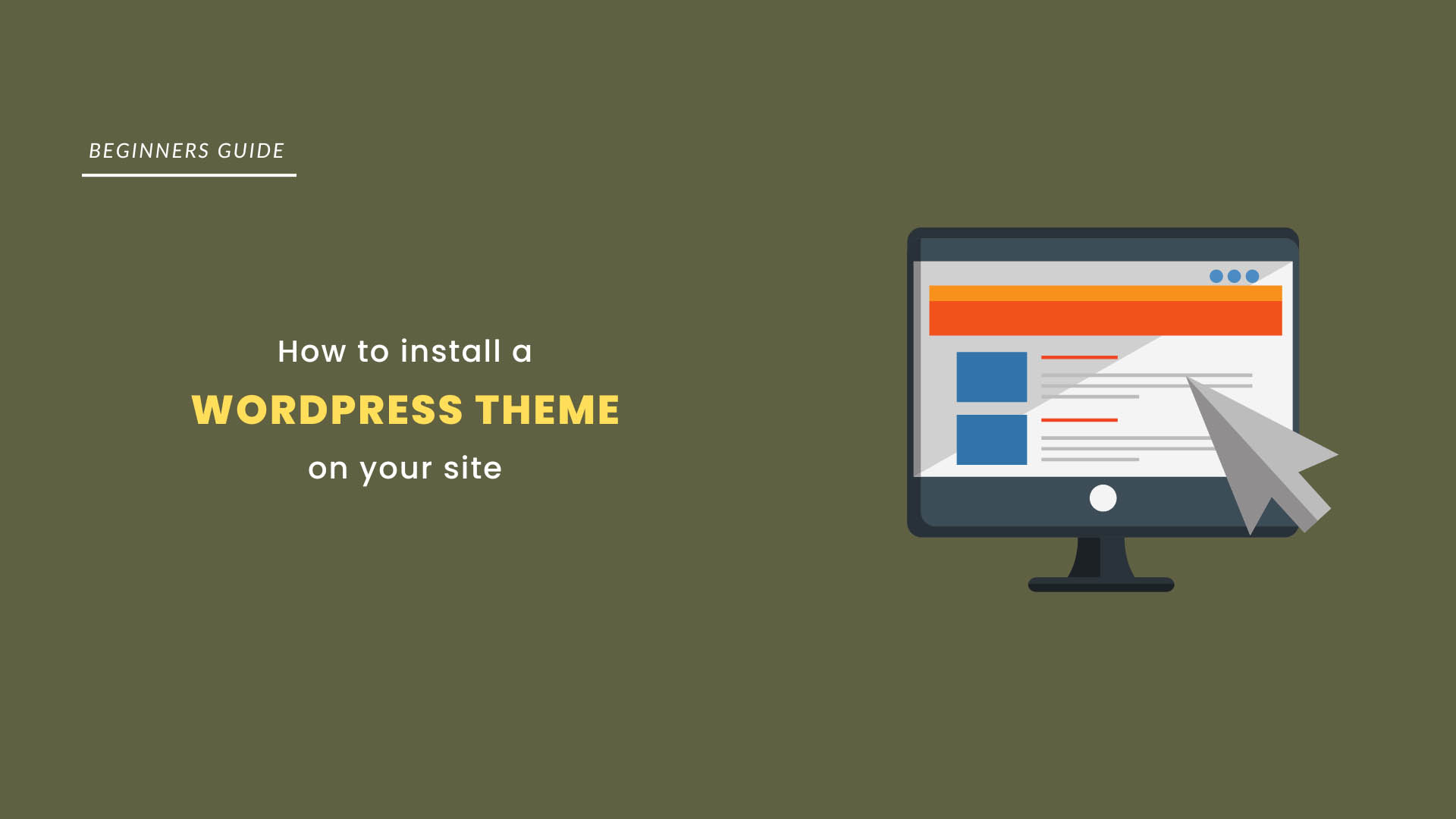
0 Comments