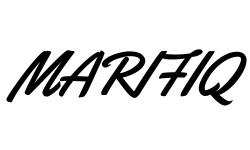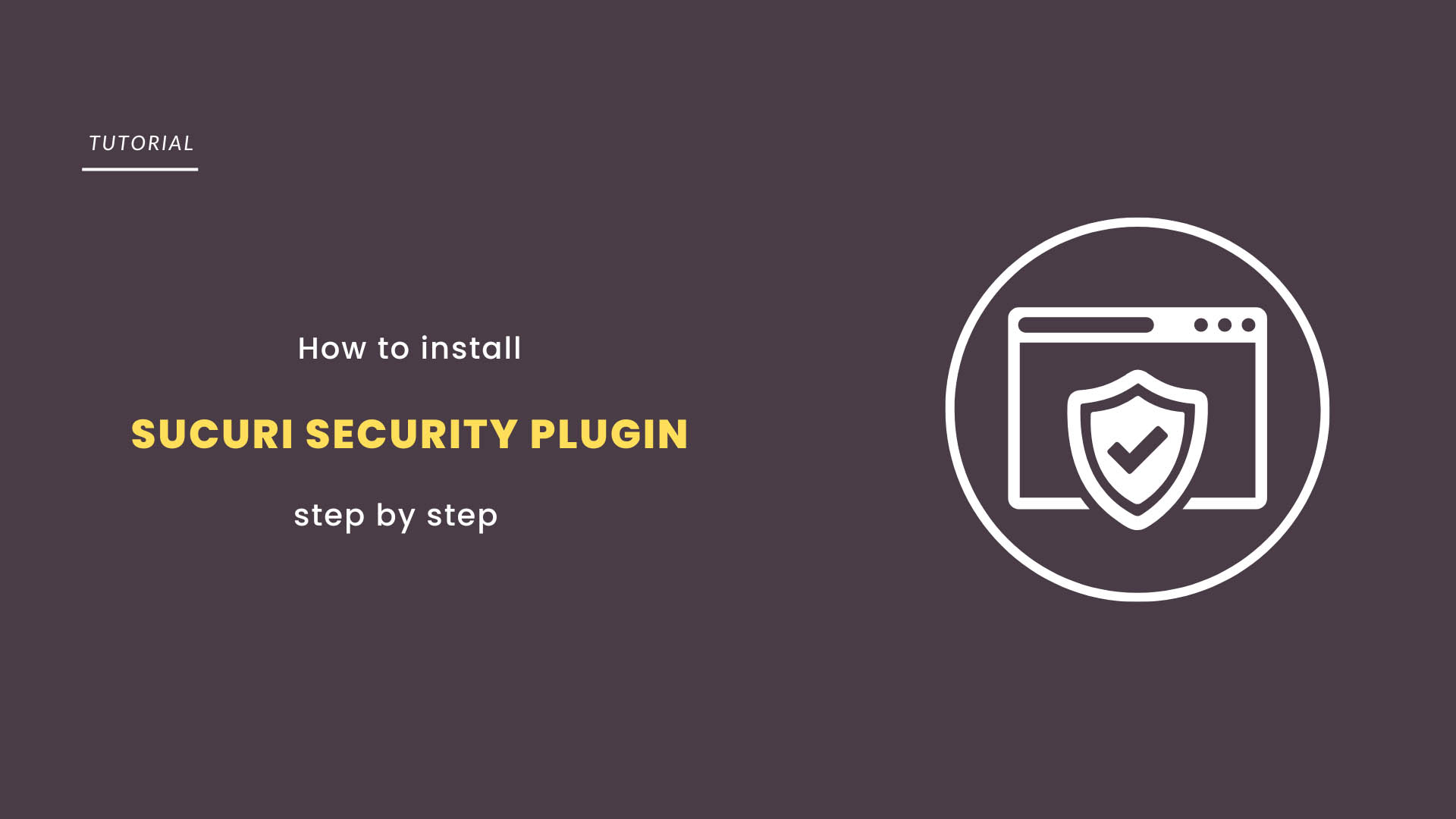Website security is not just a necessity; it’s a priority. In today’s digital landscape, where cyber threats are constantly evolving, protecting your website is critical. Every website owner, whether running a personal blog or a large e-commerce platform, must be vigilant about securing their online presence. Among the many security plugins available for WordPress, the Sucuri Security plugin stands out for its robust features and ease of use.
In this guide, we will walk you through the process of installing and setting up the Sucuri Security plugin, ensuring that your website is well-protected against various security threats. Whether you’re a seasoned WordPress user or a beginner, this step-by-step guide will help you safeguard your site effectively.
Prerequisites
Before diving into the installation and setup process, it’s essential to ensure you have everything in place.
WordPress Admin Access
First and foremost, you need to have administrative access to your WordPress site. This level of access is required to install and configure plugins. If you’re not the admin, reach out to the person who manages your site to get the necessary permissions.
Backup Your Website
Security plugins like Sucuri are powerful tools, but it’s always a good idea to back up your website before making any significant changes. A backup ensures that you can restore your site to its previous state if anything goes wrong during the installation or setup process. There are several reliable backup plugins available, such as UpdraftPlus or BackWPup, that can help you create a backup with just a few clicks.
Installing the Sucuri Security Plugin
Now that you’re prepared, let’s move on to installing the Sucuri Security plugin.
Accessing the WordPress Dashboard
To get started, log into your WordPress dashboard. This is the control center of your website, where you can manage your content, plugins, and settings. Simply navigate to yourwebsite.com/wp-admin and enter your credentials.
Navigating to the Plugin Installation Section
Once you’re logged in, look at the left-hand side menu and hover over the “Plugins” option. A submenu will appear—click on “Add New.” This will take you to the WordPress Plugin Repository, where you can search for and install plugins.
Searching for Sucuri Security
In the “Add Plugins” section, you’ll see a search bar on the top right. Type in “Sucuri Security” and press enter. The Sucuri Security plugin should appear as the first result. It’s recognizable by its green shield logo with a checkmark.
Installing the Plugin
Next to the Sucuri Security plugin, you’ll see an “Install Now” button. Click on it, and WordPress will begin downloading and installing the plugin. This process typically takes a few seconds.
Activating the Plugin
After the installation is complete, the “Install Now” button will change to “Activate.” Click this button to activate the plugin. Once activated, Sucuri Security will appear in your WordPress dashboard’s left-hand menu under “Sucuri Security.”
Setting Up the Sucuri Security Plugin
With the plugin installed and activated, it’s time to configure it to secure your website.
Initial Configuration
Upon activating the plugin, you’ll be greeted with an initial setup screen. This setup wizard is designed to help you configure the essential settings quickly. Follow the on-screen instructions to get started. The plugin will ask for some basic information, such as your email address for notifications and an API key to enable advanced features.
Generating a Free API Key
To unlock the full potential of Sucuri Security, you’ll need to generate a free API key. This key allows the plugin to communicate with Sucuri’s cloud services, enabling features like website monitoring and firewall protection. To generate an API key, click on the “Generate API Key” button during the initial setup. You’ll be redirected to Sucuri’s website to create an account (if you don’t already have one) and obtain the key. Once you have the key, return to the WordPress dashboard and enter it into the provided field.
Configuring Basic Security Settings
Now that the API key is in place, it’s time to configure the basic security settings.
- Firewall Rules: The Web Application Firewall (WAF) is one of the most crucial components of Sucuri Security. It helps protect your website from various types of attacks, such as SQL injection, cross-site scripting (XSS), and brute force attacks. In the settings menu, navigate to the “Firewall” tab and enable the default firewall rules. You can customize these rules later based on your specific needs.
- Login Attempt Limits: To prevent unauthorized access to your website, it’s essential to limit the number of login attempts. Under the “Login Security” section, enable the feature that limits the number of failed login attempts before an IP address is temporarily blocked.
- Malware Scanning: Sucuri Security offers a robust malware scanning feature that checks your website for malicious code, spam injections, and other security vulnerabilities. In the “Malware Scanning” tab, enable the automatic scan option and set it to run daily.
Advanced Configuration
For those who want to take their website security to the next level, Sucuri Security offers several advanced configuration options.
Configuring Website Firewall (WAF)
While the basic firewall rules are sufficient for most websites, advanced users may want to customize the Web Application Firewall further. In the “Firewall” settings, you can define custom rules to block specific IP addresses, user agents, or even entire countries. This is particularly useful if you’re experiencing targeted attacks from specific regions or malicious bots.
Monitoring Activity Logs
Sucuri Security logs all significant activities on your website, such as login attempts, file changes, and plugin installations. These logs are invaluable for monitoring your website’s security and detecting suspicious behavior. To access the activity logs, navigate to the “Logs” tab in the plugin settings. You can filter logs by date, event type, or user to get a detailed view of what’s happening on your site.
Setting Up Security Notifications
One of the key features of Sucuri Security is its ability to send real-time alerts when a security issue is detected. To set up notifications, go to the “Settings” tab and enter the email address where you’d like to receive alerts. You can customize the notification settings to receive alerts for critical issues only, or for all security events. Additionally, Sucuri allows you to configure SMS notifications if you prefer to receive alerts on your phone.
Scheduling Regular Scans
In addition to real-time monitoring, it’s essential to perform regular security scans to ensure your website remains secure. In the “Malware Scanning” tab, you can schedule automated scans to run at regular intervals. For most websites, a daily scan is recommended, but you can adjust the frequency based on your specific needs.
Configuring Post-Hack Actions
Unfortunately, no security plugin can guarantee 100% protection. In the event of a security breach, it’s crucial to have post-hack actions configured. Sucuri Security offers a “Post-Hack” section where you can define specific actions to take if your website is compromised. These actions might include resetting all passwords, performing a full malware scan, and restoring your website from a backup.
Testing Your Security Setup
Once you’ve configured Sucuri Security, it’s important to test your setup to ensure everything is working as expected.
Running a Full Security Scan
The first test you should run is a full security scan. In the Sucuri Security dashboard, click on the “Scan” button to initiate a full scan of your website. This scan will check for malware, outdated software, and potential vulnerabilities. Once the scan is complete, review the results and address any issues that are flagged.
Performing a Vulnerability Test
In addition to the full scan, Sucuri Security allows you to perform a vulnerability test. This test checks for common security flaws, such as weak passwords, outdated plugins, and unsecured file permissions. To run a vulnerability test, navigate to the “Vulnerability Tests” tab and click “Run Test.” Review the results and take the necessary steps to fix any vulnerabilities.
Best Practices for Ongoing Security
Securing your website is not a one-time task. It requires ongoing vigilance and regular maintenance.
Regularly Updating the Plugin
Sucuri Security is regularly updated to address new security threats and improve functionality. To ensure your website remains secure, it’s crucial to keep the plugin up-to-date. You can enable automatic updates in the plugin settings or manually update it from the “Plugins” section in your WordPress dashboard.
Regular Website Backups
Continuing with the theme of backups, it’s essential to back up your website regularly. A good backup strategy involves daily backups, with weekly or monthly off-site backups stored in a secure location. This ensures that you can quickly restore your website in the event of a security breach or other issues.
Monitoring Security Alerts
Stay vigilant by regularly monitoring the security alerts you receive from Sucuri. Promptly addressing any issues flagged by the plugin can prevent small problems from escalating into major security breaches.
Regular Security Audits
In addition to automated scans, it’s a good practice to conduct regular security audits. These audits involve reviewing your website’s security settings, checking for outdated software, and ensuring that all plugins and themes are up-to-date. Sucuri Security provides detailed reports that can assist you in these audits.
Troubleshooting Common Issues
While Sucuri Security is a robust and reliable plugin, you may encounter some common issues during installation and setup.
Plugin Conflicts
Sometimes, Sucuri Security may conflict with other plugins installed on your site. If you experience issues such as slow performance or error messages after activating Sucuri, try disabling other plugins one by one to identify the conflict. Once you’ve identified the conflicting plugin, you can either find an alternative plugin or contact the plugin developer for support.
Performance Issues
If your website experiences performance issues after installing Sucuri Security, you may need to adjust the plugin’s settings. For example, reducing the frequency of automated scans or disabling certain advanced features can help improve performance. Additionally, ensure that your hosting plan is sufficient to handle the additional load created by the security plugin.
API Key Issues
If you’re having trouble generating or validating the API key, double-check that you’ve entered the correct information. If the issue persists, visit Sucuri’s support site or contact their customer service for assistance.
Incorrect Alerts or False Positives
On occasion, Sucuri Security may flag legitimate activities as security threats, resulting in false positives. If you receive an incorrect alert, you can manually review the flagged activity in the security logs. If you’re confident that the activity is safe, you can mark it as a false positive and adjust your security settings to prevent similar alerts in the future.
Conclusion
Securing your WordPress website is an ongoing process, but with the Sucuri Security plugin, you’re equipped with one of the best tools in the industry. This guide has walked you through the installation and setup process, ensuring that your site is protected against a wide range of threats.
Remember, while the Sucuri Security plugin is powerful, staying vigilant and proactive is key. Regularly update your plugins, monitor your security alerts, and perform routine backups to keep your website safe and secure.
With Sucuri Security in place, you can focus on what you do best—running your website—while enjoying peace of mind knowing that your site is well-protected.