Starting a website can be an exciting venture, especially when you have a powerful combination like Bluehost and WordPress at your disposal. Bluehost, one of the most popular web hosting providers, offers seamless integration with WordPress, making it easier than ever to get your website up and running. Whether you’re launching a blog, an online store, or a portfolio, this guide will walk you through every step of installing WordPress on Bluehost. Let’s dive in!
Brief Overview of Bluehost and WordPress
Bluehost is a leading web hosting provider recommended by WordPress itself. It’s known for its reliability, excellent customer support, and user-friendly interface. WordPress, on the other hand, powers over 40% of all websites on the internet, making it the most popular content management system (CMS) globally. Its flexibility, ease of use, and extensive customization options make it a top choice for both beginners and experienced web developers.
Objective of the Guide
This guide is designed to provide you with a detailed, step-by-step approach to installing WordPress on Bluehost. By the end of this article, you’ll have a fully functional WordPress website ready for customization and content creation.
Target Audience
This guide is perfect for individuals or businesses who are new to website creation and want to leverage the power of WordPress on Bluehost. Whether you’re a complete beginner or someone looking to refresh your knowledge, this guide will serve as a valuable resource.
Pre-Installation Preparations
Choosing the Right Bluehost Hosting Plan
Before installing WordPress, you’ll need to select a hosting plan from Bluehost. Bluehost offers several plans, each catering to different needs:
Basic Plan: Ideal for beginners with a single website. It offers 50 GB of SSD storage, a free domain for the first year, free CDN, and a free SSL certificate.
Plus Plan: Suitable for those with multiple websites. It includes unlimited websites, unmetered SSD storage, and additional features like Spam Experts.
Choice Plus Plan: This plan includes everything in the Plus plan, along with domain privacy and site backup features.
For most beginners, the Basic Plan is sufficient. However, if you anticipate rapid growth or need multiple websites, the Plus or Choice Plus plans are better options.
Registering a Domain Name
During the Bluehost sign-up process, you’ll have the opportunity to register a domain name. A domain name is your website’s address on the internet (e.g., www.yourwebsite.com).
Tips for choosing a domain name:
Keep it short and memorable: A concise domain name is easier to remember and type.
Avoid numbers and hyphens: These can cause confusion and make your domain harder to share.
Make it relevant to your niche: Your domain should reflect your brand or the content of your website.
If you already have a domain name, you can enter it during the sign-up process.
Setting Up a Bluehost Account
Setting up your Bluehost account is straightforward:
Visit Bluehost’s Website: Go to www.bluehost.com.
Select a Plan: Choose the hosting plan that suits your needs.
Register a Domain: Enter your desired domain name or choose an existing one.
Fill in Personal Information: Enter your details, including your name, address, and email.
Select Account Plan Options: Decide on the account term (12, 24, or 36 months). Longer terms are more cost-effective.
Choose Additional Features: Consider domain privacy protection to keep your personal information secure.
Create a Password: Set a strong password to protect your account.
Once your account is set up, you’ll receive a confirmation email from Bluehost.
Installing WordPress on Bluehost
Accessing the Bluehost Dashboard
After setting up your account, log in to the Bluehost dashboard. The dashboard is your control panel for managing your hosting account, domain, and website.
To log in:
Visit the Bluehost Login Page: Go to www.bluehost.com and click on the “Login” button.
Enter Your Credentials: Use the email and password you created during sign-up.
Explore the Dashboard: Familiarize yourself with the different sections, including “My Sites,” “Domains,” and “Marketplace.”
Using the One-Click WordPress Installation Tool
Bluehost makes installing WordPress incredibly easy with its one-click installation tool. Here’s how to use it:
Navigate to “My Sites”: In the Bluehost dashboard, click on “My Sites.”
Click “Create Site”: This will start the WordPress installation process.
Enter Site Details: You’ll be prompted to enter your site name and tagline (these can be changed later).
Select a Domain: Choose the domain where you want WordPress installed. If you have multiple domains, pick the correct one from the dropdown menu.
Choose Advanced Options (Optional): If you want more control, you can set your WordPress admin username and password. Otherwise, Bluehost will generate these for you.
Click “Next”: Bluehost will now install WordPress for you. This process typically takes a few minutes.
Access Your WordPress Site: Once the installation is complete, you’ll see a success message. You can now log in to your WordPress dashboard by clicking the provided link.
Manual WordPress Installation (Optional)
While the one-click installation is easiest, some users prefer manual installation for greater control. Here’s a brief overview of the manual process:
Download WordPress: Visit www.wordpress.org and download the latest version of WordPress.
Upload WordPress Files: Use an FTP client (like FileZilla) or Bluehost’s File Manager to upload the WordPress files to your domain’s root directory.
Create a MySQL Database: In the Bluehost cPanel, go to “MySQL Databases” and create a new database. Note the database name, username, and password.
Configure wp-config.php: Rename the wp-config-sample.php file to wp-config.php and edit it with your database information.
Complete Installation: Visit your domain (e.g., www.yourwebsite.com), and WordPress will guide you through the rest of the setup.
Post-Installation Setup
Accessing the WordPress Admin Dashboard
Once WordPress is installed, you can access your WordPress admin dashboard, where you’ll manage all aspects of your website.
To log in:
Go to www.yourwebsite.com/wp-admin.
Enter Your Username and Password: These were either set by you during installation or automatically generated by Bluehost.
Familiarize Yourself with the Dashboard: The dashboard is divided into sections like “Posts,” “Pages,” “Appearance,” and “Plugins.” Spend some time exploring these sections.
Choosing and Installing a Theme
Your website’s design is largely defined by its theme. WordPress offers thousands of free and premium themes.
Go to Appearance > Themes: This is where you’ll manage your site’s theme.
Browse the Theme Repository: Click “Add New” to browse thousands of free themes. You can filter themes by popularity, latest, or specific features.
Preview and Install a Theme: Hover over a theme and click “Preview” to see how it would look on your site. Once you find one you like, click “Install,” and then “Activate.”
Optional: Upload a Premium Theme: If you purchased a theme, click “Upload Theme” to install it.
Installing Essential Plugins
Plugins extend the functionality of WordPress. Here are a few essential plugins you should consider:
Yoast SEO: Helps optimize your site for search engines.
Akismet: Protects your site from spam comments.
Jetpack: Offers security, performance, and site management features.
To install a plugin:
Go to Plugins > Add New.
Search for the Plugin: Enter the plugin name in the search bar.
Install and Activate: Click “Install Now,” then “Activate” to enable the plugin on your site.
Setting Up Basic Website Configuration
Now that your theme and plugins are installed, it’s time to configure your website.
Update General Settings: Go to Settings > General and update your site title, tagline, email address, and timezone.
Configure Permalinks: Go to Settings > Permalinks and select the “Post name” option. This creates SEO-friendly URLs.
Create Important Pages: Start by creating essential pages like Home, About, and Contact. Go to Pages > Add New to create a page.
Launching Your WordPress Website
Customizing Your Website’s Design
Your website’s design should reflect your brand and provide a great user experience.
Go to Appearance > Customize: This opens the WordPress Customizer, where you can personalize your site’s appearance.
Add a Logo: Upload your logo under the “Site Identity” section.
Change Colors and Fonts: Depending on your theme, you can customize colors, fonts, and layouts.
Set Up Navigation Menus: Go to Appearance > Menus to create and manage your site’s navigation.
Add Widgets: Widgets are small blocks that add content to your site’s sidebar, footer, or other areas. Go to Appearance > Widgets to add or remove widgets.
Publishing Content
With your site design in place, it’s time to start adding content.
Create Your First Post: Go to Posts > Add New. Enter a title and start writing your content in the block editor.
Add Media: Click “Add Media” to upload images, videos, or other files.
Optimize for SEO: Use the Yoast SEO plugin to add meta titles, descriptions, and keywords.
Publish Your Post: Once you’re happy with your content, click “Publish” to make it live.
Performing a Pre-Launch Checklist
Before launching your site, make sure everything is functioning correctly.
Test Across Devices: Check how your site looks on different devices (desktop, tablet, mobile) and browsers.
Ensure Website Security: Install a security plugin and ensure your SSL certificate is active (Bluehost provides a free SSL).
Review Speed and Performance: Use tools like Google PageSpeed Insights to test your site’s loading speed. Consider using a caching plugin to improve performance.
Ongoing Maintenance and Support
Regular Updates and Backups
Keeping your WordPress site updated is crucial for security and performance.
Update WordPress Core, Themes, and Plugins: Regularly check for updates in your WordPress dashboard.
Set Up Automated Backups: Use a plugin like UpdraftPlus to schedule regular backups of your site. Store backups in a secure location, like cloud storage.
Managing Website Security
Protecting your site from hackers and malware is essential.
Enable Two-Factor Authentication (2FA): Use a plugin to add an extra layer of security to your login process.
Limit Login Attempts: Install a plugin that limits the number of login attempts to prevent brute-force attacks.
Optimizing Website Performance
A fast website provides a better user experience and can improve your search engine rankings.
Optimize Images: Use a plugin like Smush to compress images without losing quality.
Monitor Uptime and Performance: Tools like Pingdom can help you monitor your site’s uptime and performance.
Bluehost Support and Resources
Bluehost offers 24/7 customer support to assist with any issues you may encounter.
Accessing Support: You can reach Bluehost support via phone, live chat, or email.
Using Bluehost’s Knowledge Base: Explore Bluehost’s extensive library of tutorials and guides to troubleshoot common issues.
Conclusion
In this guide, we covered the essential steps to install WordPress on Bluehost, from choosing the right hosting plan to launching your website. By following these steps, you’ve successfully set up a robust foundation for your website.
Now that your site is live, it’s time to start creating content. Whether you’re blogging, selling products, or showcasing your portfolio, your WordPress site on Bluehost is ready to help you achieve your goals.
Don’t stop here! Continue to explore more WordPress tutorials and resources to enhance your website further. The world of WordPress is vast, and the possibilities for what you can create are endless.
With this comprehensive guide, you’re well-equipped to install and set up WordPress on Bluehost, creating a professional and functional website.
Related Posts
- How to Add a Navigation Menu in WordPress
- How to Properly Rename Categories in WordPress
- What is the Difference Between Posts and Pages in WordPress
- How to start a WordPress blog
- How to Make a Website
- How to Create a Contact Form in WordPress (Step-by-Step)
- How to Install a Plugin on Your WordPress Site
- How to Add Categories to Your WordPress Site
- How to Add a Post to Your WordPress Site
- How to Add Pages to Your WordPress Site
- How to Install a Theme on Your WordPress Site
- 18 Most Important Things You Need to Do After Installing WordPress
- How to Install WordPress on Bluehost
Join Our Newsletter
Subscribe to our newsletter for more updates and the latest blog posts.
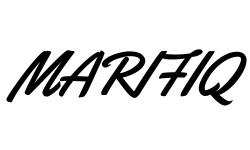
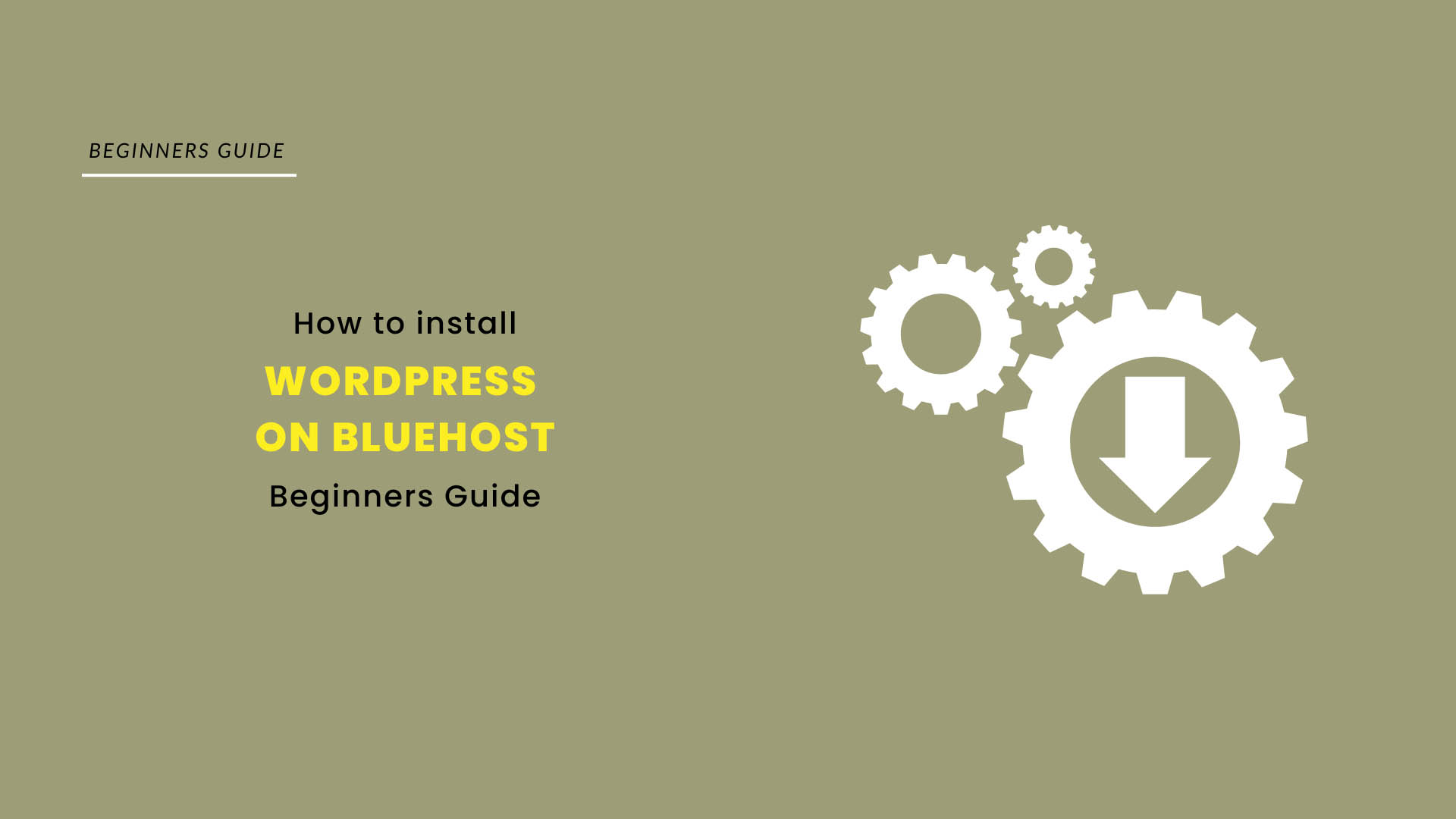
0 Comments