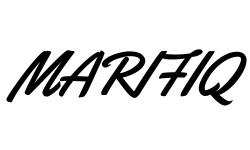WordPress is the world’s most popular content management system (CMS), powering over 40% of all websites on the internet. Its ease of use, flexibility, and vast library of plugins and themes make it the go-to platform for beginners and professionals alike. Whether you’re creating a blog, an online store, or a business website, WordPress offers the tools you need to build and manage your site.
HostGator, on the other hand, is a leading web hosting provider known for its affordable and reliable hosting plans. It offers a variety of hosting services, including shared hosting, WordPress hosting, VPS, and dedicated servers, making it an excellent choice for hosting your WordPress website.
This guide is designed to provide you with a step-by-step process to install WordPress on HostGator. Whether you’re a complete beginner or someone with a bit of experience, this guide will help you navigate through the process smoothly, ensuring you get your website up and running without any hiccups.
Prerequisites
Domain Name and Hosting Plan
Before you can install WordPress, you’ll need a domain name and a hosting plan. Your domain name is your website’s address on the internet (e.g., www.yourwebsite.com). HostGator offers domain registration services, or you can use a domain name you’ve already registered elsewhere.
When it comes to hosting, HostGator provides several plans that cater to different needs. For beginners, the Hatchling Plan is a great start, offering a single domain and all the essential features to get your website online. If you plan to host multiple sites, you might consider the Baby Plan or Business Plan, which offer additional features like unlimited domains and advanced performance options.
Access to HostGator Account
To install WordPress, you need access to your HostGator account. If you haven’t signed up for an account yet, you’ll need to do so before proceeding. Once you’ve signed up and logged in, you’ll find yourself in the HostGator dashboard, which is your control center for managing all aspects of your hosting account, including installing WordPress.
Step 1: Purchase a Hosting Plan
Choosing the Right Hosting Plan
Selecting the right hosting plan is crucial for your website’s success. HostGator offers several plans:
Hatchling Plan: Ideal for beginners with a single website. It includes a free SSL certificate, one-click WordPress installs, and unmetered bandwidth.
Baby Plan: Suitable for those who plan to host multiple websites. It includes everything in the Hatchling Plan, plus unlimited domains.
Business Plan: Best for small businesses and e-commerce sites. It offers all the features of the Baby Plan, along with a free upgrade to Positive SSL, a dedicated IP, and free SEO tools.
Consider your website’s needs, expected traffic, and future growth when choosing a plan. You can always upgrade later if necessary.
Registering or Connecting Your Domain
After selecting your hosting plan, you’ll be prompted to either register a new domain or connect an existing one. If you’re registering a new domain, simply enter your desired domain name, and HostGator will check its availability. If you already have a domain, you can connect it by updating the nameservers to point to HostGator.
Completing the Purchase
Once your domain is set, review the available add-ons, such as SiteLock (for security), CodeGuard (for backups), and SEO tools. While these are optional, they can enhance your site’s security and performance. After selecting any desired add-ons, complete the purchase by entering your payment information. You’ll then receive a confirmation email with details on how to access your HostGator control panel (cPanel).
Step 2: Accessing cPanel
What is cPanel?
cPanel is a web-based control panel that simplifies the management of your hosting account. It’s a powerful tool that provides a user-friendly interface for managing files, email accounts, databases, and more. cPanel is especially useful for installing and managing WordPress and other web applications.
Logging into cPanel
To log into cPanel, navigate to your HostGator dashboard and click on the “cPanel” link. You’ll be taken to the cPanel login page, where you’ll need to enter your username and password (provided in your welcome email). Once logged in, you’ll see the cPanel dashboard, which contains various tools and features for managing your website.
Step 3: Installing WordPress Using QuickInstall
Accessing QuickInstall Tool
HostGator makes installing WordPress easy with the QuickInstall tool, located in your cPanel. QuickInstall is a script installer that automates the installation of web applications like WordPress, saving you time and effort.
Starting the WordPress Installation
To begin, log into cPanel and navigate to the “Software” section. Click on the “QuickInstall” icon, and you’ll be taken to the QuickInstall dashboard. From here, select “WordPress” under the “Popular Installs” tab. Click “Install WordPress” to start the installation process.
Configuring WordPress Settings
Next, you’ll need to configure the basic settings for your WordPress installation. Select the domain where you want to install WordPress, and choose the directory (leave it blank to install in the root directory). Enter your site’s title, admin username, password, and email address. It’s important to choose a strong username and password to enhance your site’s security. After filling in these details, click “Install” to proceed.
Completing the Installation
Once the installation is complete, you’ll see a confirmation screen with your WordPress login URL, username, and password. Make sure to save this information securely. You can now log into your WordPress admin dashboard by navigating to yourdomain.com/wp-admin and entering your credentials.
Step 4: Manual Installation of WordPress (Alternative Method)
Downloading WordPress
If you prefer more control over the installation process, you can opt for a manual installation. Start by downloading the latest version of WordPress from the official website (wordpress.org).
Uploading WordPress Files to HostGator
To upload the WordPress files to your HostGator account, you’ll need an FTP client (like FileZilla) or use HostGator’s File Manager in cPanel. Connect to your server using FTP or navigate to the File Manager. Upload the WordPress files to the public_html directory (or the directory where you want WordPress installed).
Creating a MySQL Database
WordPress requires a MySQL database to store your site’s content. In cPanel, go to the “Databases” section and click on “MySQL Databases.” Create a new database and note down the database name, username, and password. Assign the user to the database, giving them all privileges.
Configuring wp-config.php File
Next, you’ll need to configure the wp-config.php file to connect WordPress to your database. Rename the wp-config-sample.php file to wp-config.php and open it in a text editor. Enter your database name, username, and password in the appropriate fields. Save the changes and upload the file to your server.
Running the WordPress Installation Script
Finally, run the WordPress installation script by navigating to yourdomain.com/wp-admin/install.php in your browser. Follow the on-screen instructions to complete the installation. You’ll be prompted to set your site title, admin username, password, and email address.
Post-Installation Steps
Logging into WordPress Admin
After installing WordPress, you can log into the WordPress admin dashboard by visiting yourdomain.com/wp-admin. Enter the username and password you set during the installation process. The WordPress dashboard is your control center, where you can manage content, install themes and plugins, and customize your site.
Configuring Basic WordPress Settings
Before diving into content creation, take a few minutes to configure your site’s settings. Go to “Settings” > “General” to set your site title, tagline, and time zone. Under “Settings” > “Permalinks,” choose a permalink structure that’s SEO-friendly, such as “Post name.”
Installing Essential Plugins
WordPress plugins extend the functionality of your site. Some essential plugins include:
Yoast SEO: For optimizing your site for search engines.
Akismet: To protect your site from spam comments.
Wordfence Security: To enhance your site’s security.
W3 Total Cache: For improving site performance by caching.
To install a plugin, go to “Plugins” > “Add New,” search for the desired plugin, and click “Install Now” followed by “Activate.”
Choosing and Installing a WordPress Theme
Your WordPress theme determines your site’s appearance and layout. WordPress offers thousands of free and premium themes. To choose a theme, go to “Appearance” > “Themes” and click “Add New.” Browse the available themes, and when you find one you like, click “Install” and “Activate.” You can further customize your theme by going to “Appearance” > “Customize.”
Troubleshooting Common Issues
Common Installation Errors
While WordPress installation is generally smooth, you may encounter some common errors, such as:
Error Establishing a Database Connection: Double-check your wp-config.php file for correct database credentials.
White Screen of Death: This can be caused by a plugin or theme conflict. Try disabling plugins or switching themes to resolve the issue.
404 Not Found Error: Ensure that your permalinks are set correctly under “Settings” > “Permalinks.”
Contacting HostGator Support
If you run into issues that you can’t resolve, HostGator offers 24/7 customer support via live chat, phone, and email. You can also browse the HostGator Knowledge Base or support forums for solutions to common problems.
Conclusion
Installing WordPress on HostGator is a straightforward process, whether you use the QuickInstall tool or opt for a manual installation. With this guide, you’ve learned how to choose a hosting plan, set up your domain, access cPanel, install WordPress, and perform essential post-installation tasks.
Now that your WordPress site is up and running, it’s time to start creating content, customizing your design, and adding functionality with plugins. WordPress is a powerful platform that can grow with your needs, and with the right resources and support, you’ll be well on your way to building a successful website.
If you found this guide helpful, be sure to explore other WordPress tutorials and resources to continue expanding your knowledge.