Importance of Website Speed
When it comes to website performance, speed matters. Studies show that users expect a site to load in under three seconds, and every second of delay can lead to a 7% decrease in conversions. Additionally, Google considers site speed as a ranking factor, meaning a slow site could result in lower search engine rankings. Given these stakes, optimizing your site’s speed is essential for both user experience and SEO.
Introduction to WP Super Cache
WP Super Cache is a widely-used caching plugin that can help improve your WordPress website’s speed by generating static HTML files from your dynamic WordPress blog. These static files are then served to users, significantly reducing page load times. The plugin is free, easy to configure, and highly effective, making it a top choice for WordPress users of all experience levels.
What is Caching?
Caching is the process of storing copies of files or data in a temporary storage location (cache) so they can be accessed more quickly. In the context of a WordPress site, caching involves generating static versions of your web pages. When a user visits your site, instead of processing every PHP script and querying the database to generate the page dynamically, the server delivers the static cached version of the page. This reduces server load and speeds up the delivery of content to the user.
Benefits of Using a Caching Plugin
Using a caching plugin like WP Super Cache offers several benefits:
Improved Load Times: By serving static HTML files instead of dynamic content, your site loads faster.
Reduced Server Load: Caching reduces the strain on your server by minimizing the need to process PHP scripts and database queries for every page load.
Enhanced User Experience: Faster load times lead to a better user experience, which can increase engagement and reduce bounce rates.
Better SEO Performance: Google favors fast-loading sites, so improving your site’s speed can boost your SEO rankings.
Pre-Installation Considerations
Backup Your Website
Before installing any new plugin, it’s essential to back up your website. A backup ensures that you can restore your site to its previous state if anything goes wrong during the installation or setup process. There are several tools available for backing up your WordPress site, such as UpdraftPlus, BackupBuddy, and Jetpack. Choose one that suits your needs and create a complete backup of your site, including the database and files.
Compatibility Check
It’s important to ensure that WP Super Cache is compatible with your WordPress version and any other plugins or themes you have installed. Most modern WordPress setups will have no issues, but it’s always good to double-check to avoid potential conflicts. You can verify compatibility by checking the plugin’s page on the WordPress repository or testing it on a staging site before deploying it to your live site.
Installing WP Super Cache plugin
Head over to your WordPress dashboard, hove over the Plugins tab and then click Add New.
It will open the WordPress plugins directory page. Here, write WP Super Cache in the search bar and then hit Enter key on your keyboard.
Click the Install button to start installing WP Super Cache plugin on your site.
Next, click on Activate button to activate the plugin on your site.
Once the activation is complete, you will see success message that WP Super Cache plugin has been successfully installed and activated on your site.
You can also find WP Super Cache plugin in your WordPress dashboard panel.
Setting up WP Super Cache plugin on your WordPress site
Go to Settings in your WordPress dashboard and click WP Super Cache. It will open WP Super Cache settings page.
Click on the Caching On option under the easy tab and then click the Update Status button on the bottom of the page.
Next, scroll down to the Cache Tester section and click on the Test Cache button to check if it is working.
Advance setting of WP Super Cache plugin
Enable Caching
Go to the Advanced tab in the WP Super Cache plugin and click the Enable Caching checkbox.
Your content goes here. Edit or remove this text inline or in the module Content settings. You can also style every aspect of this content in the module Design settings and even apply custom CSS to this text in the module Advanced settings.
Enable Compression in WP Super Cache
Scroll down to the Miscellaneous section and check the box that says “Compress pages so they are served more quickly to visitors.”
Enable Dynamic Caching
Head over to the Advanced section and click the checkbox for “Enable dynamic caching.”
Your content goes here. Edit or remove this text inline or in the module Content settings. You can also style every aspect of this content in the module Design settings and even apply custom CSS to this text in the module Advanced settings.
Set up expiry time and garbage collection
Scroll down to the Expiry Time & Garbage Collection section and configure it.
Specify pages you don’t want to be cached
Your content goes here. Edit or remove this text inline or in the module Content settings. You can also style every aspect of this content in the module Design settings and even apply custom CSS to this text in the module Advanced settings.
Setting up CDN with WP Super Cache
Click on the CDN tab and then check the box next to the Enable CDN Support option.
Next, enter you offsite URL which will be the URL of your pull zone. A pull zone tells the CDN where to find your files and how to serve them to your users. For example, you can enter the following:
https://cdn.example.com
In the Additional CNAMEs, enter other CNAMEs you have created for your pull zones. For example;
https://cdn3.example.com
Finally, check the box that says ‘Skip https URLs to avoid “mixed content errors’ and save changes.
Serve a Static Page with WP Super Cache
Head over to Preload tab on the WP Super Cache settings page.
Next, make sure you check the boxes for “Preload mode (garbage collection disabled. Recommended). and preload tags, categories and other taxonomies.
Once you are done with setting up the WP Super Cache plugin configuration, go ahead and click on the Save Setting button to save your settings.
Finnally, click the “Preload Cache Now” button.
Conclusion
WP Super Cache is a powerful tool for speeding up your WordPress site. By following the steps outlined in this guide, you’ve learned how to install, configure, and optimize the plugin to ensure your site delivers content quickly and efficiently to your visitors.
Remember to regularly maintain your cache settings, monitor your site’s performance, and keep the plugin updated. These practices will ensure your website remains fast and responsive, providing an excellent user experience and boosting your SEO efforts.
Now that you’re equipped with the knowledge to install and set up WP Super Cache, take action and implement this on your WordPress site today. Experience the benefits of a faster website and share your results with us in the comments below!
Join Our Newsletter
Subscribe to our newsletter for more updates and the latest blog posts.
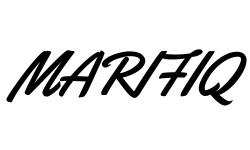
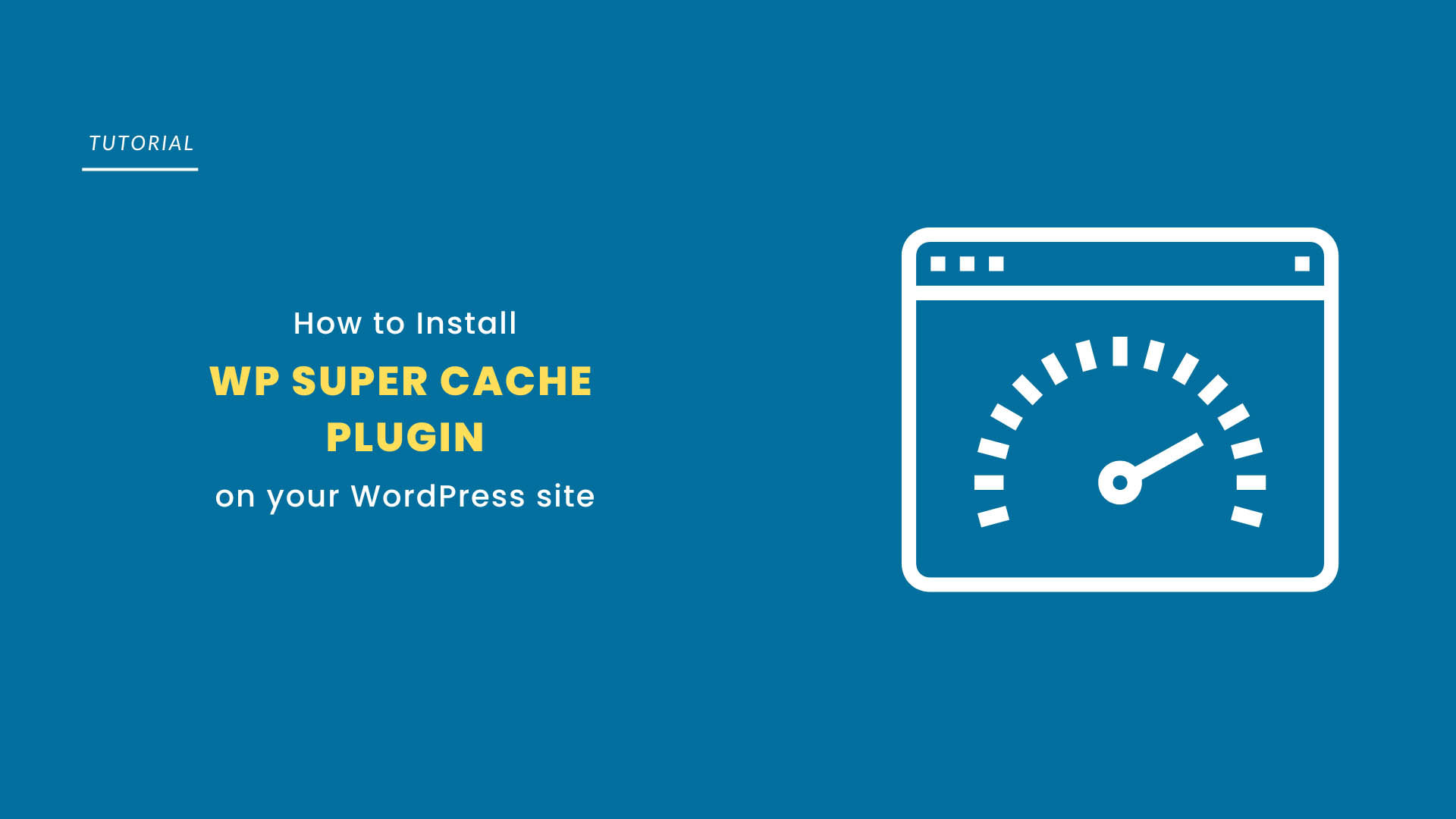
0 Comments