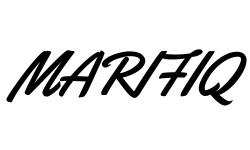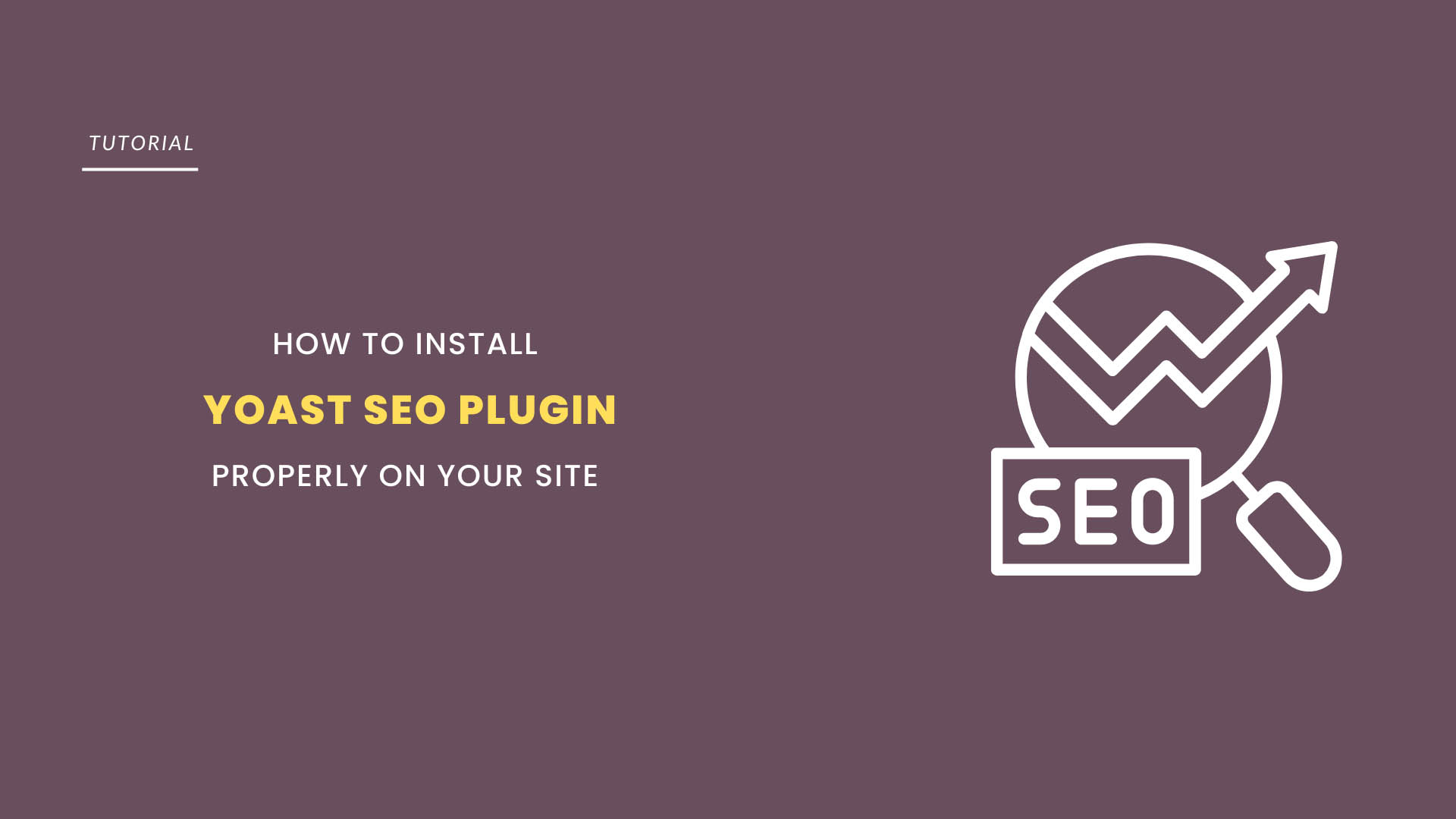In today’s digital landscape, having a strong online presence is essential for any business or personal website. Search Engine Optimization (SEO) is a critical component in ensuring that your website is visible to search engines like Google, Bing, and Yahoo. Proper SEO practices help improve your site’s ranking in search results, driving more organic traffic, and ultimately, leading to more conversions. However, mastering SEO can be challenging, especially for beginners. This is where SEO plugins like Yoast SEO come into play.
This comprehensive guide is designed to walk you through the process of installing, setting up, and optimizing your WordPress site using the Yoast SEO plugin. We’ll cover everything from initial installation to advanced settings, ensuring that you can leverage all of Yoast’s powerful features to improve your site’s SEO and enhance its visibility online.
What is Yoast SEO Plugin?
Yoast SEO is one of the most popular and widely-used SEO plugins for WordPress, trusted by millions of websites worldwide. It’s a powerful tool that helps you optimize your content for search engines by providing real-time analysis and actionable recommendations. Yoast SEO simplifies complex SEO practices, making them accessible even to those without technical expertise. Key features include on-page SEO optimization, readability analysis, XML sitemap creation, and much more. Whether you’re a seasoned webmaster or a complete beginner, Yoast SEO is an invaluable tool in your SEO arsenal.
Pre-Installation Checklist
Verify WordPress Version Compatibility
Before installing any plugin, it’s essential to ensure that your WordPress installation is up to date. Yoast SEO is frequently updated to stay compatible with the latest version of WordPress. Running an outdated version of WordPress can lead to compatibility issues, potentially causing the plugin to malfunction. To check your WordPress version, simply log in to your dashboard, go to ‘Dashboard’ > ‘Updates,’ and update to the latest version if necessary.
Backup Your Website
Backing up your website before installing new plugins is a crucial step that many overlook. While Yoast SEO is a reliable plugin, there’s always a small risk that something could go wrong during installation or setup, potentially leading to data loss. To avoid this, use a backup plugin like UpdraftPlus or BackupBuddy to create a full backup of your site, including your database, themes, plugins, and media files.
Disable Conflicting Plugins (Optional)
If you’re currently using another SEO plugin, it’s advisable to deactivate it before installing Yoast SEO to avoid conflicts. Running multiple SEO plugins can cause issues, as they might compete for control over your site’s SEO settings. To deactivate a plugin, go to ‘Plugins’ > ‘Installed Plugins’ in your WordPress dashboard, find the conflicting plugin, and click ‘Deactivate.’
How to Install Yoast SEO Plugin
Install via WordPress Plugin Directory
Installing the Yoast SEO plugin is a straightforward process that can be done directly from your WordPress dashboard. Here’s how:
Log in to your WordPress Dashboard.
Access your WordPress admin panel by navigating to yoursite.com/wp-admin and logging in with your credentials.
Navigate to ‘Plugins’ > ‘Add New.’
In the left-hand menu, hover over ‘Plugins’ and click ‘Add New.’
Search for ‘Yoast SEO.’
In the search bar at the top right, type ‘Yoast SEO’ and press enter.
Click ‘Install Now’ and then ‘Activate.’
Once you find the Yoast SEO plugin, click the ‘Install Now’ button. After installation, click ‘Activate’ to enable the plugin on your site.
Install via Manual Upload (Alternative Method)
If you prefer, you can also install Yoast SEO manually by uploading the plugin file. Here’s how:
Download the Yoast SEO plugin from the official website.
Visit the official Yoast website, download the plugin file, and save it to your computer.
Log in to WordPress Dashboard.
Access your WordPress admin panel as described above.
Navigate to ‘Plugins’ > ‘Add New.’
Click on ‘Add New’ under the Plugins menu.
Click ‘Upload Plugin’ and choose the downloaded file.
At the top of the page, click ‘Upload Plugin.’ Then, choose the Yoast SEO zip file you downloaded.
Click ‘Install Now’ and then ‘Activate.’
After selecting the file, click ‘Install Now.’ Once the installation is complete, click ‘Activate’ to enable the plugin.
Initial Setup of Yoast SEO Plugin
Accessing the Yoast SEO Dashboard
Once Yoast SEO is activated, you’ll find a new menu item labeled ‘SEO’ in your WordPress dashboard. This is where you can access all of Yoast’s settings and features. Click on ‘SEO’ to open the Yoast SEO dashboard and begin the setup process.
Configuration Wizard Setup
Yoast SEO comes with a handy Configuration Wizard that guides you through the initial setup process. This wizard is designed to help you configure the basic settings according to your website’s needs. Follow these steps:
Navigate to ‘SEO’ > ‘General’ > ‘Configuration Wizard.’
In the Yoast SEO dashboard, click on the ‘General’ tab, then select ‘Configuration Wizard.’
Select the website type (Blog, eCommerce, etc.).
The wizard will ask you to specify the type of website you’re running (e.g., Blog, eCommerce, News site). Choose the option that best describes your site.
Set the site’s visibility preferences (Public or Private).
Choose whether you want search engines to index your site. For most websites, you’ll want to select ‘Public’ to ensure your site is visible to search engines.
Configure the search engine visibility for various post types.
Decide which types of content (posts, pages, media) you want search engines to index. Typically, you’ll want to index posts and pages, but not media attachments.
Set up the organization or personal profile information.
Enter your site’s name, choose whether it represents an organization or a person, and provide the necessary details.
Choose whether to enable multiple authors (if applicable).
If your site has multiple authors, enable this setting to ensure proper author attribution and avoid duplicate content issues.
Connect Yoast SEO with Google Search Console.
If you have a Google Search Console account, you can connect it to Yoast SEO to monitor your site’s performance and troubleshoot SEO issues directly from the plugin.
Setting Up Webmaster Tools Verification
Verifying your website with major search engines like Google, Bing, Yandex, and Baidu is crucial for monitoring your site’s SEO performance. Yoast SEO makes it easy to add verification codes for these webmaster tools.
Go to ‘SEO’ > ‘General’ > ‘Webmaster Tools.’
In the Yoast SEO dashboard, click on the ‘General’ tab, then select ‘Webmaster Tools.’
Enter verification codes for each search engine.
Obtain verification codes from your Google Search Console, Bing Webmaster Tools, Yandex Webmaster Tools, and Baidu Webmaster Tools accounts, and paste them into the corresponding fields.
Save changes and verify your site.
After entering the codes, click ‘Save Changes,’ then go to each webmaster tool to complete the verification process.
Essential Settings in Yoast SEO
General Settings
Yoast SEO’s general settings allow you to control the plugin’s overall behavior. Here’s what you can configure:
Reset the Configuration Wizard: If you ever need to redo the initial setup, you can reset the Configuration Wizard from this section.
Import/Export Settings: If you manage multiple websites, you can export Yoast settings from one site and import them into another, saving time on configuration.
Features Settings
Yoast SEO offers several features that you can enable or disable based on your needs. Here’s a quick overview:
SEO Analysis: Enables real-time analysis of your content’s SEO performance, providing suggestions for improvement.
Readability Analysis: Evaluates the readability of your content, ensuring it’s easy to read and understand.
XML Sitemaps: Automatically generates XML sitemaps to help search engines crawl your site more efficiently.
Ryte Integration: Monitors your site’s indexability and alerts you if there are issues.
Admin Bar Menu: Adds a Yoast SEO menu to the WordPress admin bar for quick access to essential tools.
Integrations Settings
Yoast SEO offers integrations with third-party tools like SEMrush, which can help you perform keyword research and competitor analysis directly from the Yoast dashboard. You can enable or disable these integrations under the ‘Integrations’ tab.
Webmaster Tools
If you skipped adding verification codes during the initial setup, you can always return to the ‘Webmaster Tools’ section under ‘SEO’ > ‘General’ to complete the process.
On-Page SEO Optimization Using Yoast
Focus Keyphrase
The focus keyphrase is a critical element of on-page SEO. It’s the primary keyword or phrase you want your post or page to rank for in search engine results. Here’s how to use it effectively:
Choosing a Focus Keyphrase: Select a keyphrase that accurately reflects the main topic of your content. Use keyword research tools like Google Keyword Planner or SEMrush to find relevant keywords with a good search volume and low competition.
Entering the Focus Keyphrase: In the Yoast SEO meta box, located below the content editor in WordPress, you’ll find a field labeled ‘Focus Keyphrase.’ Enter your chosen keyphrase here.
SEO Analysis
Yoast SEO provides a detailed SEO analysis based on your focus keyphrase. This analysis includes suggestions to improve your content’s SEO performance:
Keyword Density: Ensure your keyphrase appears enough times throughout your content without overstuffing. Aim for a natural flow.
Meta Description: Write a compelling meta description that includes your focus keyphrase and encourages users to click on your link in search results.
Internal and External Links: Add relevant internal links to other pages on your site and external links to authoritative sources.
Readability Analysis
Yoast’s readability analysis helps you create content that is easy to read and understand. Here are some tips:
Sentence Structure: Use short, concise sentences to improve readability.
Paragraph Length: Keep paragraphs short, ideally 2-3 sentences long.
Subheadings: Break up your content with descriptive subheadings to make it easier to scan.
Meta Descriptions & Titles
Customizing meta titles and descriptions is essential for both SEO and user engagement. Here’s how to do it:
Meta Titles: Ensure your title is clear, descriptive, and includes your focus keyphrase.
Meta Descriptions: Write a concise, compelling description that summarizes the content and includes your keyphrase. This will appear below your title in search engine results.
Social Sharing
Yoast SEO allows you to customize how your content appears when shared on social media platforms like Facebook and Twitter:
Custom Titles and Descriptions: Set specific titles and descriptions for each social platform to optimize engagement.
Custom Images: Upload a custom image to ensure your content is visually appealing when shared.
Advanced Yoast SEO Settings
XML Sitemaps
An XML sitemap is a file that lists all the pages on your website, helping search engines crawl and index your content more efficiently. Yoast SEO automatically generates an XML sitemap for your site. Here’s how to configure it:
Enable/Disable XML Sitemaps: Go to ‘SEO’ > ‘General’ > ‘Features’ and toggle the XML Sitemaps option on or off.
Customizing the Sitemap: You can exclude specific post types or pages from your sitemap by navigating to ‘SEO’ > ‘Search Appearance’ > ‘Content Types.’
Breadcrumbs
Breadcrumbs are a navigational aid that helps users understand their location within your site. They also enhance SEO by providing search engines with additional site structure information. To enable breadcrumbs:
Navigate to ‘SEO’ > ‘Search Appearance’ > ‘Breadcrumbs.’
Enable Breadcrumbs: Toggle the switch to enable breadcrumbs on your site.
Customize Breadcrumb Settings: You can adjust the separator between breadcrumbs, the anchor text for the homepage, and more.
Schema Settings
Schema markup helps search engines understand the content on your website better, potentially leading to rich snippets in search results. Yoast SEO automatically adds schema markup to your content, but you can customize it:
Navigate to ‘SEO’ > ‘Search Appearance’ > ‘General.’
Adjust Schema Settings: Choose the schema type that best represents your content, such as ‘Article,’ ‘Product,’ or ‘Recipe.’
Redirects (Optional with Yoast Premium)
Redirects are essential for maintaining your site’s SEO when you change a URL or remove a page. Yoast Premium offers a built-in redirect manager:
Create Redirects: Go to ‘SEO’ > ‘Redirects’ and enter the old URL and the new URL to create a redirect.
Manage Existing Redirects: View and manage all your redirects from the same section.
Best Practices for Using Yoast SEO
Regular Updates
Keeping Yoast SEO up to date is crucial for maintaining your site’s security and ensuring access to the latest features. Updates also fix bugs and improve performance, so always check for updates in your WordPress dashboard.
Continuous Content Optimization
SEO is not a one-time task; it’s an ongoing process. Regularly revisit your content and optimize it based on Yoast’s recommendations. Monitor the performance of your posts using Google Analytics and make adjustments as needed to improve your rankings.
Avoid Over-Optimization
While it’s important to follow SEO best practices, it’s equally important to avoid over-optimization. Keyword stuffing, for instance, can harm your SEO rather than help it. Focus on creating valuable, natural content that resonates with your audience, using Yoast’s guidelines as a tool to enhance your efforts rather than a strict set of rules.
Troubleshooting Common Yoast SEO Issues
Plugin Conflicts
If you encounter issues with Yoast SEO, they may be caused by conflicts with other plugins. To troubleshoot:
Use the Health Check & Troubleshooting Plugin: This tool allows you to deactivate all plugins and switch to a default theme temporarily to identify conflicts without affecting your live site.
Deactivate Other Plugins: If the issue is resolved when other plugins are deactivated, reactivate them one by one to identify the culprit.
Incorrect Sitemap Configuration
If your XML sitemap is not appearing correctly, it may be due to conflicting settings or plugins:
Check Sitemap Settings: Ensure that the XML Sitemap feature is enabled in Yoast.
Clear Cache: Sometimes, caching plugins can cause issues with sitemaps. Clear your site’s cache to see if that resolves the problem.
Disable Other Sitemap Plugins: If you’re using another plugin that generates sitemaps, it may conflict with Yoast’s sitemap. Deactivate the other plugin to see if the issue is resolved.
Search Console Errors
Errors in Google Search Console related to Yoast SEO settings can usually be fixed by adjusting your site’s visibility settings or resubmitting your sitemap:
Check Visibility Settings: Ensure that your site is set to be visible to search engines in the WordPress Reading Settings.
Resubmit Sitemap: If your sitemap is not being indexed, try resubmitting it in Google Search Console.
Conclusion
Recap of Yoast SEO Benefits
Yoast SEO is a powerful tool that can significantly enhance your WordPress site’s search engine visibility. By following the steps outlined in this guide, you can effectively install, set up, and optimize your site using Yoast SEO, ensuring that your content is well-optimized for search engines.
Encouragement for Continuous Learning
SEO is an ever-evolving field, and staying updated with the latest trends and practices is key to maintaining your site’s visibility. Continue learning and experimenting with Yoast SEO’s features to further enhance your site’s performance.
Call to Action
Ready to take your SEO to the next level? Install Yoast SEO today and start optimizing your content for better search engine rankings. For more in-depth information, visit Yoast’s official documentation and explore all the advanced features this plugin has to offer.