Are you wondering how to point domain name from Namecheap to HostGator?
In today’s digital age, having a strong online presence is essential, and this starts with your domain name and hosting. Whether you’re setting up a personal blog, an online store, or a business website, knowing how to manage your domain and hosting is crucial.
This guide will walk you through the process of pointing your domain name from NameCheap, a popular domain registrar, to HostGator, one of the leading web hosting providers. By the end of this guide, you’ll have a fully functioning website ready to be launched.
Prerequisites
Before we dive into the technical steps, let’s ensure you have everything you need to successfully point your domain name from NameCheap to HostGator.
Registered Domain with NameCheap: Make sure you have a domain registered with NameCheap. If you haven’t registered a domain yet, head over to NameCheap and purchase one that suits your needs.
Active Hosting Account with HostGator: Ensure that you have an active hosting account with HostGator. If you don’t, visit HostGator’s website and sign up for a hosting plan that fits your website’s requirements.
Access to NameCheap and HostGator Accounts: You’ll need your login credentials for both NameCheap and HostGator. If you’ve forgotten your passwords, be sure to reset them before starting the process.
Understanding DNS and Name Servers
Before we proceed, it’s important to understand some basic concepts that will help you follow along with this guide.
What is DNS?
The Domain Name System (DNS) is like the phonebook of the internet. It translates domain names (like www.yourwebsite.com) into IP addresses that computers use to identify each other on the network. Without DNS, you would need to remember complex IP addresses to visit websites instead of simple domain names.
What are Name Servers?
Name servers are a crucial part of DNS. They are specialized servers that handle requests to translate domain names into IP addresses. When you point your domain to a hosting provider, you’re essentially telling the name servers where your website’s files are located.
The Role of Name Servers in Pointing a Domain:
When you change your domain’s name servers to point to HostGator, you’re instructing the DNS system to direct all traffic for your domain to HostGator’s servers. This allows your website to be accessible via your domain name.
How to Point Domain Name from NameCheap to HostGator
Steps to Point Your Domain Name from NameCheap to HostGator
Now that you understand the basics, let’s walk through the steps to point your domain name from NameCheap to HostGator.
Logging into Your NameCheap Account
Visit the NameCheap website and click on the “Sign In” button at the top right corner.
Enter your username and password, then click “Sign In.”
Once logged in, you’ll be redirected to your NameCheap dashboard.
Accessing the Domain List
In your dashboard, navigate to the “Domain List” on the left-hand side menu.
Here, you’ll see a list of all the domains you’ve registered with NameCheap.
Selecting the Domain
Locate the domain name you want to point to HostGator.
Click the “Manage” button next to that domain. This will take you to the domain settings page.
Changing the Name Servers
Locate the ‘Name Servers’ Section
On the domain settings page, scroll down to the “Name Servers” section.
You’ll see an option that says “Namecheap BasicDNS” or a similar default setting.
Selecting ‘Custom DNS’
Click on the dropdown menu under “Name Servers.”
Select the “Custom DNS” option. This allows you to manually enter the name servers provided by HostGator.
Entering HostGator’s Name Servers
In the “Custom DNS” fields, enter HostGator’s name servers as follows:
ns1.hostgator.com
ns2.hostgator.com
Make sure there are no typos, as incorrect entries will prevent your domain from pointing correctly.
Saving Changes
After entering the HostGator name servers, click the green checkmark or “Save” button.
NameCheap will save your changes, and your domain is now pointed to HostGator.
Verifying the Domain is Pointing to HostGator
Propagation Time
Once you’ve updated the name servers, it’s important to understand that DNS changes do not take effect immediately. DNS propagation is the process where the updated DNS information is distributed across the internet. This process can take anywhere from a few minutes to 24-48 hours. During this time, your website might be accessible to some users while still showing the old hosting for others.
Checking DNS Propagation
You can use various online tools to check the status of your DNS propagation. Websites like WhatsMyDNS.net and DNSChecker.org allow you to enter your domain name and see how the DNS is propagating worldwide.
Troubleshooting Common Issues
If, after 48 hours, your domain is still not pointing to HostGator, consider the following troubleshooting steps:
- Double-Check Name Servers: Ensure that you entered the name servers correctly in NameCheap.
- Clear Your DNS Cache: Sometimes, your computer might have cached the old DNS information. You can clear your DNS cache by restarting your computer or using the command line.
- Contact Support: If all else fails, reach out to NameCheap or HostGator support for assistance.
Setting Up Your Website on HostGator
Once your domain is successfully pointing to HostGator, the next step is setting up your website on HostGator’s hosting platform.
Accessing cPanel on HostGator
Log in to your HostGator account.
From your dashboard, navigate to “cPanel” by clicking on the “Launch cPanel” button.
Adding Your Domain in cPanel (If Necessary)
If HostGator hasn’t automatically added your domain:
- In cPanel, go to the “Domains” section.
- Click on “Addon Domains” and enter your domain name.
- Follow the prompts to add your domain to your HostGator account.
Installing WordPress or Other CMS (Optional)
If you plan to use WordPress or another Content Management System (CMS):
- In cPanel, locate the “Softaculous Apps Installer” or “WordPress” section.
- Follow the instructions to install WordPress on your domain.
- Once installed, you can log in to WordPress and start building your website.
Conclusion
Poninting a domain name from Namecheap to HostGator is really easy and simple. It just takes few minute to point you domain name to your hosting like HostGator. The process is almost same for other hosting companies.
In this guide, we’ve walked you through the process of pointing your domain name from NameCheap to HostGator. By following these steps, you’ve successfully redirected your domain to your new hosting provider and are now ready to set up your website.
Consider taking a few extra steps to optimize your website:
- Set Up SSL: Secure your website with an SSL certificate, which can be done via HostGator’s cPanel.
- Create Backups: Regularly back up your website to prevent data loss.
- Configure Email Accounts: Set up professional email accounts associated with your domain.
If you encounter any issues or have questions, don’t hesitate to reach out to NameCheap and HostGator’s support teams. They are there to help you every step of the way.
Additional Resources
Links to Related Articles
- How to Set Up Email Accounts on HostGator
- How to Install SSL Certificates on HostGator
- Common DNS Issues and How to Fix Them
FAQs
What is DNS propagation, and why does it take so long?
DNS propagation is the process where DNS records are updated across the internet. It can take up to 48 hours due to the global nature of DNS servers.
What happens if I enter the wrong name servers?
If you enter the wrong name servers, your domain will not point correctly to your hosting provider, and your website may become inaccessible.
Can I use HostGator without pointing my domain to it?
No, you need to point your domain to HostGator’s name servers to use their hosting services.
By following this guide, you’ve successfully pointed your domain from NameCheap to HostGator, setting the stage for your website’s success.
I hope this article helped you to learn how to properly point domain name from Namecheap to HostGator.
If you liked this article, then please subscribe to our newsletter for more information and the latest blog posts that will be sent to you directly to your inbox.
You can also follow us on social media like Facebook, Instagram, and YouTube.
Related Posts
- How to Add a Navigation Menu in WordPress
- How to Properly Rename Categories in WordPress
- What is the Difference Between Posts and Pages in WordPress
- How to start a WordPress blog
- How to Make a Website
- How to Create a Contact Form in WordPress (Step-by-Step)
- How to Install a Plugin on Your WordPress Site
- How to Add Categories to Your WordPress Site
- How to Add a Post to Your WordPress Site
- How to Add Pages to Your WordPress Site
- How to Install a Theme on Your WordPress Site
- 18 Most Important Things You Need to Do After Installing WordPress
- How to Install WordPress on Bluehost
Join Our Newsletter
Subscribe to our newsletter for more updates and the latest blog posts.
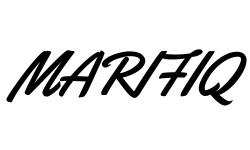
0 Comments